Menu Operations
The operation panel features a touch screen (A) and buttons (B).
Touch icons on the touch screen's HOME screen to select menus.

-
Touch screen
-
Buttons on the operation panel
Basic Touch Screen Operations
Tap the touch screen lightly or use other gestures to access various functions and settings.
 Important
Important
-
Note the following touch screen precautions to avoid malfunction or damage to the printer.
- Do not press hard against the touch screen.
- Do not press the touch screen with objects other than your finger, especially sharp objects, such as pens, pencils, or nails.
- Do not touch the touch screen if your hands are wet or dirty.
- Do not place any objects on the touch screen.
- Do not apply a screen protector to the touch screen. Removing it may damage the touch screen.
-
Tap
Touch lightly and briefly with your fingertip.
Tap to select an item on the screen, for example.
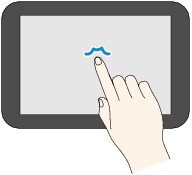
-
Touch
Touch with your fingertip, pressing lightly.
Keep touching the "next" (or "back") icon to move forward or back through menus or a list continuously, for example.
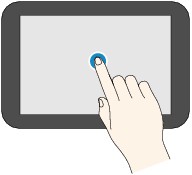
-
Flick
Flick up, down, left, or right on the screen with your finger.
Flick to move forward or back through menus or a list, for example.
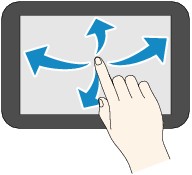
-
Drag
While lightly touching the screen, move your finger up, down, left, or right.
Drag to move listed items or a list while viewing them, for example.
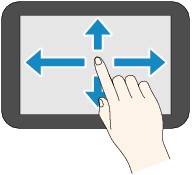
Example of Using Touch Screen
These touch screen operations are available when you print data on a USB flash drive.
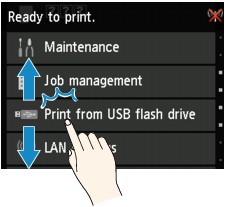
Drag up or down, and then tap an item to select it.
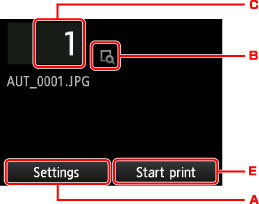
Tapping A displays the print settings menu.
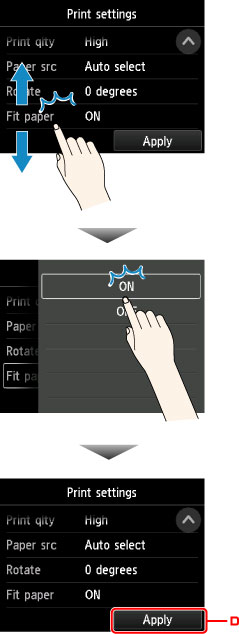
Drag up or down, and then tap an item to select it.
After the list is displayed, tap a setting to select it.
Tap D to confirm the settings.
Tap C to display the screen for selecting the number of copies.
Tap a number to specify the number of copies, and then tap OK.
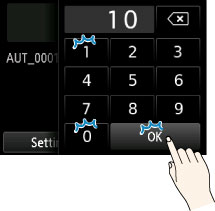
Tap B to display the preview screen.

Touch the Back button to return to the previous screen.

