將印表機的根憑證註冊至本機電腦以進行SSL通訊
使用SSL加密通信將印表機連接至電腦時,要從電腦或使用Device Management Console執行列印等,您需要將印表機的根憑證註冊(匯入)到電腦。
根據操作環境的不同,註冊根憑證的步驟會有所不同。
 重要事項
重要事項
-
如果印表機使用Windows透過IPv6連接,將需要使用遠端UI產生伺服器憑證。
關於詳細資訊,請參見產生伺服器憑證(自我簽署憑證)。
根據作業系統版本的不同,操作步驟會有所不同。
對於Windows 10/Windows 8.1
以下步驟介紹如何在Windows 10/Windows 8.1中匯入根憑證。
-
選擇為達成安全通訊(For secure communication)。
 注釋
注釋-
您可以從Status Monitor下載憑證。
-
開啟狀態監視器。
開啟列印喜好設定(Printing Preferance),然後在主要(Main)上選擇啟動狀態監視器(Enable Status Monitor)。
-
下載憑證。
從遠端UI(Remote UI)功能表中選擇下載安全憑證(Download Security Certificate)。
-
-
-
選擇下載(Download)。
將會下載根憑證。
-
顯示下載確認螢幕時,選擇開啟(Open)。
顯示憑證(Certificate)螢幕。
-
選擇安裝憑證(Install Certificate)。
顯示憑證匯入精靈(Certificate Import Wizard)螢幕。
-
選擇本機電腦(Local Machine)。
-
在憑證匯入精靈(Certificate Import Wizard)的啟動螢幕上選擇本機電腦(Local Machine)。
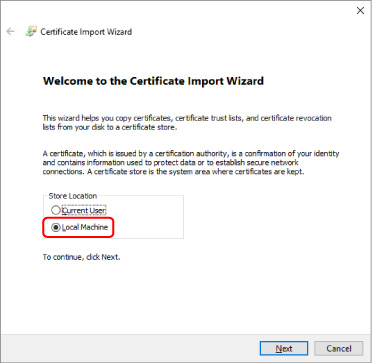
-
選擇下一步(Next)。
-
在顯示的螢幕上選擇是(Yes)。
顯示憑證存放區(Certificate Store)螢幕。
-
-
選擇將所有憑證放入以下的存放區(Place all certificates in the following store)。
-
選擇信任的根憑證授權單位(Trusted Root Certificate Authorities)。
-
選擇瀏覽(Browse)以開啟選擇憑證存放區(Select Certificate Store)螢幕。
-
從清單中選擇信任的根憑證授權單位(Trusted Root Certificate Authorities),然後選擇確定(OK)。
-
在憑證存放區(Certificate Store)螢幕上選擇下一步(Next)。
-
-
選擇結束(Finish)。
顯示完成憑證匯入精靈(Completing the Certificate Import Wizard)螢幕時,檢查設定並選擇結束(Finish)。
對於Windows 7
以下步驟介紹如何在Windows 7中匯入根憑證。
 重要事項
重要事項
-
務必在匯入根憑證之前建立一個憑證嵌入式管理單元。
如果在不建立憑證嵌入式管理單元的情況下匯入根憑證,則根憑證將註冊到本機使用者。
建立憑證嵌入式管理單元
-
啟動Microsoft Management Console。
在開始(Start)功能表搜尋程式及檔案(Search programs and files)中輸入MMC,然後按Enter鍵。
-
在顯示的螢幕上選擇是(Yes)。
-
從檔案(File)功能表中選擇新增/移除嵌入式管理單元(Add/Remove Snap-in)。
顯示新增或移除嵌入式管理單元(Add or Remove Snap-ins)螢幕。
-
新增憑證(Certificate)管理單元。
-
從可用的嵌入式管理單元(Available snap-ins)清單中選擇憑證(Certificates),然後選擇新增(Add)。
-
在憑證嵌入式管理單元(Certificates snap-in)螢幕上,將這個嵌入式管理單元將自動管理下列帳戶的憑證(This snap-in will always manage certificates for)選擇為電腦帳戶(Computer account),然後選擇下一步(Next)。
-
在選擇電腦(Select computer)螢幕上選擇本機電腦(Local computer),然後選擇結束(Finish)。
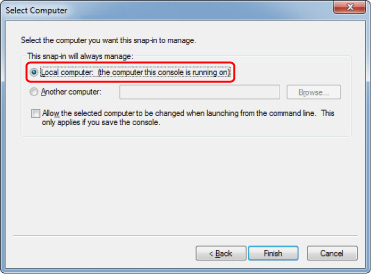
-
在新增或移除嵌入式管理單元(Add or Remove Snap-ins)螢幕上選擇確定(OK)。
-
下載憑證
-
選擇為達成安全通訊(For secure communication)。
 注釋
注釋-
您可以從Status Monitor下載憑證。
-
開啟狀態監視器。
開啟列印喜好設定(Printing Preferance),然後在主要(Main)上選擇啟動狀態監視器(Enable Status Monitor)。
-
下載憑證。
從遠端UI(Remote UI)功能表中選擇下載安全憑證(Download Security Certificate)。
-
-
-
選擇下載(Download)。
-
選擇儲存(Save)。
匯入憑證
-
開啟憑證匯入精靈(Certificate Import Wizard)。
-
在左側視窗中,從主控台根目錄(Console Root)上的憑證(Certificate)開啟受信任根憑證(Trusted Root Certificate)。
-
右鍵按一下憑證(Certificates),然後從所有工作(All tasks)中選擇匯入(Import)。
-
-
指定要匯入的憑證檔案。
-
選擇下一步(Next)。
-
指定要在檔案名稱(File name)中匯入的憑證檔案,然後選擇下一步(Next)。
-
-
指定憑證存放區。
-
選擇將所有憑證放入以下的存放區(Place all certificates in the following store)。
-
為憑證存放區(Certificates Store)選擇信任的根憑證授權單位(Trusted Root Certificate Authorities)。
-
-
完成憑證匯入精靈。
-
選擇下一步(Next)並檢查指定的設定。
-
選擇結束(Finish)以完成精靈。
-
在顯示的螢幕上選擇確定(OK)。
-
檢查匯入的憑證
確保匯入的憑證已註冊到您的電腦。
-
顯示憑證清單。
在Microsoft Management Console的左側視窗中,依次選擇主控台根目錄(Console Root) > 憑證 (本機電腦)(Certificates (Local Computer)) > 信任的根憑證授權單位(Trusted Root Certificate Authorities),然後選擇憑證(Certificates)以顯示憑證清單。
-
檢查已註冊的憑證。
確保匯入的憑證名稱顯示在清單中。
 注釋
注釋- 透過建立目前使用者(Current user)嵌入式管理單元,確保您可以在目前使用者(Current user)看到已註冊的憑證。
 注釋
注釋
- 結束Microsoft Management Console後,將顯示一條訊息,詢問您是否儲存控制台設定。 如果接下來繼續套用相同的設定,請選擇是(Yes)儲存設定。
對於macOS
以下步驟介紹如何在macOS中匯入根憑證。
-
選擇為達成安全通訊(For secure communication)。
-
選擇下載(Download)。
將會下載根憑證。
-
開啟下載的憑證檔案。
下載流程完成後,下載的項目會快顯在螢幕右側。
按兩下清單中下載的憑證,啟動鑰匙圈存取(Keychain Access),並顯示新增憑證(Add Certificates)螢幕。
 注釋
注釋- 如果下載的項目沒有快顯,請選擇右側的顯示下載項目(Show Downloads)
 按鈕。
按鈕。 - 選擇下載清單右側的放大鏡圖示將顯示包含憑證的資料夾。
- 如果下載的項目沒有快顯,請選擇右側的顯示下載項目(Show Downloads)
-
選擇新增(Add)。
選擇鑰匙圈(Keychain)上憑證的目的地。
選擇新增(Add)將顯示關於憑證的資訊。
 注釋
注釋- 您可以透過在鑰匙圈存取(Keychain Access)上選擇相同的憑證來新增憑證。 選擇檢視憑證(View Certificates)後,檢查要新增的驗證名稱。
-
檢查憑證。
確保詳細資料(Details)上顯示的憑證指紋與印表機的根憑證指紋一致。
按以下順序操作印表機操作面板時,印表機的指紋將顯示在根憑證指紋(SHA-1)(Root cert. thumbprint (SHA-1))欄或根憑證指紋(SHA-256)(Root cert. thumbprint (SHA-256))欄中。
印表機資訊(Printer information) > 系統資訊(System information)
-
選擇永遠信任(Always Trust)。
如果憑證詳細資訊的指紋與印表機的指紋符合,請透過功能表或按兩下憑證在憑證上顯示資訊,然後在信任(Trust)上選擇永遠信任(Always Trust)。
根憑證已註冊。
 注釋
注釋- 如果為印表機指定密碼,則可能需要輸入密碼。

