Rechercher une imprimante par adresse IP ou par nom d'hôte au cours de la configuration
Si l'imprimante est introuvable dans l'écran Détection de l'imprimante, l'écran Connexion de l'imprimante au réseau apparaît.
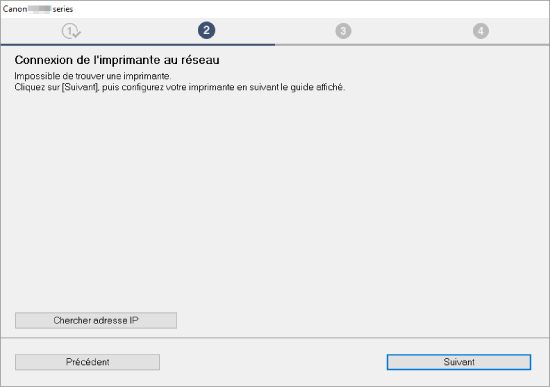
L'écran Windows ci-dessus est utilisé à titre d'exemple.
Cliquer sur Chercher adresse IP vous permet de chercher une imprimante en spécifiant l'adresse IP ou le nom d'hôte de l'imprimante.
-
Vérifiez l'adresse IP ou le nom d'hôte de l'imprimante.
Pour vérifier l'adresse IP ou le nom d'hôte de l'imprimante, affichez-le à l'aide du panneau de contrôle de l'imprimante ou imprimez les informations de configuration réseau de l'imprimante.
-
Affichez sur l'écran LCD.
-
Imprimez les paramètres de réseau.
 Remarque
Remarque- Si vous utilisez l'imprimante au sein d'un bureau, demandez à votre administrateur réseau.
-
-
Spécifiez les méthodes de recherche.
Sélectionnez l'une des méthodes de recherche ci-dessous.
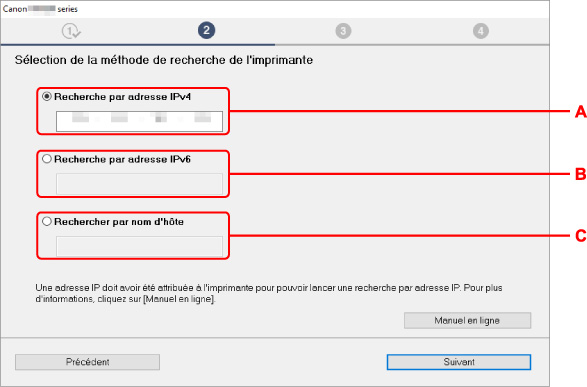
L'écran Windows ci-dessus est utilisé à titre d'exemple.
- A : Recherche par adresse IPv4
- Sélectionnez pour rechercher des imprimantes par adresse IPv4.
- B :Recherche par adresse IPv6
- Sélectionnez pour rechercher des imprimantes par adresse IPv6.
- C : Rechercher par nom d'hôte
- Sélectionnez pour rechercher des imprimantes par nom d'hôte. Un nom d'hôte est appelé nom d'hôte LLMNR ou nom de service Bonjour.
-
Entrez l'adresse IP ou le nom d'hôte et cliquez sur Suivant.
La recherche de l'imprimante démarre.
Si un écran d'erreur s'affiche :
Corrigez l'erreur conformément aux instructions affichées à l'écran.
Si l'adresse IP que vous avez saisie est déjà utilisée par un autre périphérique, suivez la procédure ci-dessous pour spécifier l'adresse IP de l'imprimante.
-
Sélectionnez Paramètres réseau sur l'écran ACCUEIL et appuyez sur le bouton OK.
-
Sélectionnez Wi-Fi et appuyez sur le bouton OK.
-
Sélectionnez Paramètres et appuyez sur le bouton OK.
-
Sélectionnez Avancés et appuyez sur le bouton OK.
-
Sélectionnez Paramètres TCP/IP et appuyez sur le bouton OK.
-
Si vous spécifiez l'adresse IPv4 :
-
Sélectionnez IPv4.
-
Sélectionnez Oui dans l'écran qui s'affiche.
-
Sélectionnez Adresse IP.
-
Sélectionnez Configuration manuelle.
Si vous sélectionnez Configuration automatique, l'adresse IP est spécifiée automatiquement.
-
Saisissez l'adresse IP.
-
Sélectionnez OK.
-
Sélectionnez le sous-réseau.
-
Sélectionnez OK.
-
Saisissez la passerelle par défaut.
-
Sélectionnez OK.
L'adresse IPv4 a été spécifiée.
-
-
Si vous spécifiez l'adresse IPv6 :
-
Sélectionnez IPv6.
-
Sélectionnez Oui dans l'écran qui s'affiche.
-
Sélectionnez Activer/désactiver IPv6.
-
Sélectionnez Activer.
L'adresse IPv6 a été spécifiée.
-
 Important
Important- Si le pare-feu est activé sur l'ordinateur, des imprimantes d'un sous-réseau différent peuvent ne pas être détectées. Désactivez le pare-feu.
-
En cas d'interférence entre le pare-feu et la recherche d'imprimante :
-
Si un message de pare-feu s'affiche :
Si un message de pare-feu s'affiche en indiquant que le logiciel Canon tente d'accéder au réseau, définissez le logiciel de sécurité de manière à autoriser l'accès.
Lorsque le logiciel dispose de l'accès, spécifiez l'adresse IP ou le nom d'hôte et recherchez à nouveau l'imprimante.
Si l'imprimante est introuvable, suivez les instructions à l'écran pour continuer la configuration des communications réseau.
-
Si aucun message de pare-feu ne s'affiche :
Désactivez temporairement le pare-feu et spécifiez l'adresse IP ou le nom d'hôte pour rechercher à nouveau l'imprimante.
À la fin de la configuration, réactivez le pare-feu.
 Remarque
Remarque
- Pour plus d'informations sur le paramétrage du pare-feu du système d'exploitation ou du logiciel de sécurité, reportez-vous au guide d'utilisation fourni ou contactez le fabricant.

