Aligning the Print Head Manually
Try aligning the print head manually after automatic print head alignment if printing results are not as expected, as when printed ruled lines are misaligned.
 Note
Note
-
Before adjusting the print head position manually, adjust the print head position automatically. For details on adjusting the print head position automatically, see Aligning the Print Head.
-
We recommend using the same type of paper for print head alignment as for printing.
You need to prepare: a sheet of A4 or Letter-sized paper
-
Select Maintenance on HOME screen.
The Maintenance screen will appear.
-
Select Print Head Alignment.
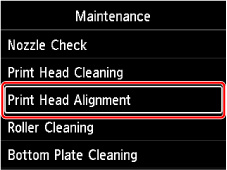
The Print Head Alignment screen will appear.
-
Select Manual.
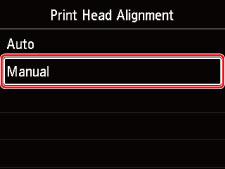
The confirmation screen will appear.
-
Select Yes.
 Note
Note-
When the automatic print head alignment has not been performed, a message will appear. In this case, select Yes, press the OK button, then perform the automatic print head alignment.
The media type selection screen appears.
-
-
Select paper to use.
-
Load the prepared paper in the paper source specified in the message.
-
Select OK.
The print head alignment pattern will be printed.
-
When Did the patterns print correctly? appears, make sure pattern was printed correctly, and if so, select Yes.
-
Check message and select Next.
The input screen for head position alignment values is displayed.
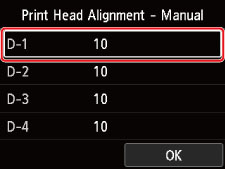
-
Look at the pattern and select the number of the pattern in each column that has straight lines.
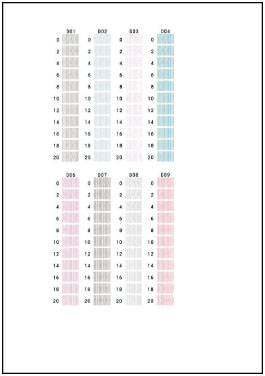
 Note
Note-
Look at the pattern and pick the setting that produces the least warped vertical straight lines.
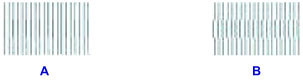
A: Vertical straight lines
B: Warped vertical straight lines
-
-
Repeat this procedure until you finish inputting a pattern number in all columns, select OK.
-
When the completion message appears, select OK.

