SSL 통신을 위해 로컬 컴퓨터에 프린터의 루트 인증서 등록하기
컴퓨터에서 인쇄하거나 Device Management Console 등을 사용하려면 SSL 암호화 통신을 사용하여 프린터를 컴퓨터에 연결할 때 프린터의 루트 인증서를 컴퓨터에 등록(가져오기)해야 합니다.
인증서를 등록하는 절차는 조작 환경에 따라 다릅니다.
 중요
중요
-
Windows를 사용하여 IPv6을 통해 프린터를 연결한 경우, 리모트 UI를 사용하여 서버 인증서를 생성해야 합니다.
자세한 내용은 서버 인증서(자체 서명된 인증서) 생성하기를 참조하십시오.
조작 절차는 OS 버전에 따라 다를 수 있습니다.
Windows 10/Windows 8.1의 경우
아래의 절차는 Windows 10/Windows 8.1에서 루트 인증서를 가져오는 방법에 대해 설명합니다.
-
보안 통신을 위해(For secure communication)를 선택합니다.
 참고
참고-
Status Monitor에서 인증서를 다운로드할 수 있습니다.
-
Status Monitor를 엽니다.
인쇄 기본 설정(Printing Preferance)을 열고 기본(Main)의 상태 모니터 실행(Enable Status Monitor)을 선택합니다.
-
인증서를 다운로드합니다.
리모트 UI(Remote UI) 메뉴에서 보안 인증서 다운로드(Download Security Certificate)를 선택합니다.
-
-
-
다운로드(Download)를 선택합니다.
루트 인증서가 다운로드됩니다.
-
다운로드 확인 화면이 표시되면 열기(Open)를 선택합니다.
인증서(Certificate) 화면이 나타납니다.
-
인증서 설치(Install Certificate)를 선택합니다.
인증서 가져오기 마법사(Certificate Import Wizard) 화면이 나타납니다.
-
로컬 컴퓨터(Local Machine)를 선택합니다.
-
인증서 가져오기 마법사(Certificate Import Wizard)의 시작 화면에서 로컬 컴퓨터(Local Machine)를 선택합니다.
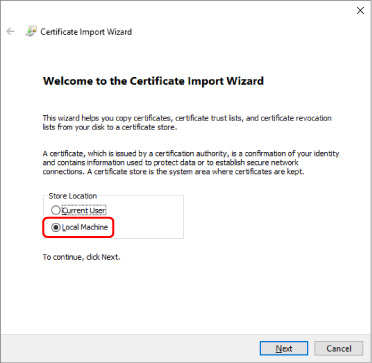
-
다음(Next)을 선택합니다.
-
표시되는 화면에서 예(Yes)를 선택합니다.
인증서 저장소(Certificate Store) 화면이 나타납니다.
-
-
모든 인증서를 다음 저장소에 저장(Place all certificates in the following store)을 선택합니다.
-
신뢰할 수 있는 루트 인증 기관(Trusted Root Certificate Authorities)을 선택합니다.
-
찾아보기(Browse)를 선택하여 인증서 저장소 선택(Select Certificate Store) 화면을 엽니다.
-
목록에서 신뢰할 수 있는 루트 인증 기관(Trusted Root Certificate Authorities)을 선택하고 확인(OK)을 선택합니다.
-
인증서 저장소(Certificate Store) 화면에서 다음(Next)을 선택합니다.
-
-
마침(Finish)을 선택합니다.
인증서 가져오기 마법사 완료(Completing the Certificate Import Wizard) 화면이 나타나면 설정을 확인하고 마침(Finish)을 선택합니다.
Windows 7의 경우
아래의 절차는 Windows 7에서 루트 인증서를 가져오는 방법에 대해 설명합니다.
 중요
중요
-
루트 인증서를 가져오기 전에 인증서 스냅인을 만드십시오.
인증서 스냅인을 만들지 않고 루트 인증서를 가져오면 루트 인증서가 로컬 사용자로 등록됩니다.
인증서 스냅인 만들기
-
Microsoft Management Console을 시작합니다.
시작(Start) 메뉴의 프로그램 및 파일 검색(Search programs and files)에서 MMC를 입력하고 Enter 키를 누릅니다.
-
표시되는 화면에서 예(Yes)를 선택합니다.
-
파일(File) 메뉴에서 스냅인 추가/제거(Add/Remove Snap-in)를 선택합니다.
스냅인 추가/제거(Add or Remove Snap-ins) 화면이 나타납니다.
-
인증서(Certificate) 스냅인을 추가합니다.
-
사용 가능한 스냅인(Available snap-ins) 목록에서 인증서(Certificates)를 선택하고 추가(Add)를 선택합니다.
-
인증서 스냅인(Certificates snap-in) 화면의 이 스냅인이 항상 관리할 인증서 대상(This snap-in will always manage certificates for)에서 컴퓨터 계정(Computer account)을 선택하고 다음(Next)을 선택합니다.
-
컴퓨터 선택(Select computer) 화면에서 로컬 컴퓨터(Local computer)를 선택하고 마침(Finish)을 선택합니다.
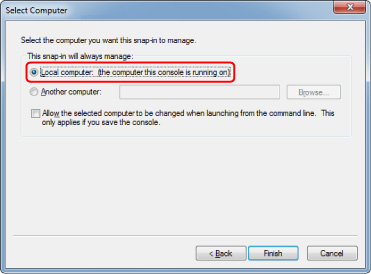
-
스냅인 추가/제거(Add or Remove Snap-ins) 화면에서 확인(OK)을 선택합니다.
-
인증서 다운로드하기
-
보안 통신을 위해(For secure communication)를 선택합니다.
 참고
참고-
Status Monitor에서 인증서를 다운로드할 수 있습니다.
-
Status Monitor를 엽니다.
인쇄 기본 설정(Printing Preferences)을 열고 기본(Main)의 상태 모니터 실행(Enable Status Monitor)을 선택합니다.
-
인증서를 다운로드합니다.
리모트 UI(Remote UI) 메뉴에서 보안 인증서 다운로드(Download Security Certificate)를 선택합니다.
-
-
-
다운로드(Download)를 선택합니다.
-
저장(Save)을 선택합니다.
인증서 가져오기
-
인증서 가져오기 마법사(Certificate Import Wizard)를 엽니다.
-
왼쪽 창의 콘솔 루트(Console Root)에 있는 인증서(Certificate)에서 신뢰할 수 있는 루트 인증서(Trusted Root Certificate)를 엽니다.
-
인증서(Certificates)를 마우스 오른쪽 버튼으로 클릭하고 모든 작업(All tasks)에서 가져오기(Import)를 선택합니다.
-
-
가져올 인증서 파일을 지정합니다.
-
다음(Next)을 선택합니다.
-
파일 이름(File name)에서 가져올 인증서 파일을 지정하고 다음(Next)을 선택합니다.
-
-
인증서 저장소를 지정합니다.
-
모든 인증서를 다음 저장소에 저장(Place all certificates in the following store)을 선택합니다.
-
인증서 저장소(Certificates Store)에서 신뢰할 수 있는 루트 인증 기관(Trusted Root Certificate Authorities)을 선택합니다.
-
-
인증서 가져오기 마법사를 마칩니다.
-
다음(Next)을 선택하고 지정된 설정을 확인합니다.
-
마침(Finish)을 선택하여 마법사를 마칩니다.
-
표시된 화면에서 확인(OK)을 선택합니다.
-
가져온 인증서 확인하기
가져온 인증서가 컴퓨터에 등록되어 있는지 확인합니다.
-
인증서 목록을 표시합니다.
Microsoft Management Console의 왼쪽 창에서 콘솔 루트(Console Root) > 인증서(로컬 컴퓨터)(Certificates (Local Computer)) > 신뢰할 수 있는 루트 인증 기관(Trusted Root Certificate Authorities) 순으로 선택하고 인증서(Certificates)를 선택하여 인증서 목록을 표시합니다.
-
등록된 인증서를 확인합니다.
가져온 인증서 이름이 목록에 표시되어 있는지 확인합니다.
 참고
참고- 현재 사용자(Current user) 스냅인을 만들어 현재 사용자(Current user)에서 등록된 인증서를 볼 수 있는지 확인하십시오.
 참고
참고
- Microsoft Management Console을 마치면 콘솔 설정을 저장할지 여부를 묻는 메시지가 나타납니다. 다음에 동일한 설정을 계속 적용하려면 예(Yes)를 선택하여 저장하십시오.
macOS의 경우
아래의 절차는 macOS에서 루트 인증서를 가져오는 방법에 대해 설명합니다.
-
보안 통신을 위해(For secure communication)를 선택합니다.
-
다운로드(Download)를 선택합니다.
루트 인증서가 다운로드됩니다.
-
다운로드한 인증서 파일을 엽니다.
다운로드 절차가 완료되면 다운로드한 항목이 화면 오른쪽에 표시됩니다.
목록에서 다운로드한 인증서를 더블 클릭하면 키체인 접근(Keychain Access)이 시작되고 인증서 추가(Add Certificates) 화면이 나타납니다.
 참고
참고- 다운로드한 항목이 표시되지 않는 경우 오른쪽의 다운로드 보기(Show Downloads)
 버튼을 선택합니다.
버튼을 선택합니다. - 다운로드 목록의 오른쪽에 있는 돋보기 아이콘을 선택하면 인증서가 포함된 폴더가 표시됩니다.
- 다운로드한 항목이 표시되지 않는 경우 오른쪽의 다운로드 보기(Show Downloads)
-
추가(Add)를 선택합니다.
키체인(Keychain)에서 인증서 대상을 선택합니다.
추가(Add)를 선택하면 인증서에 대한 정보가 표시됩니다.
 참고
참고- 키체인 접근(Keychain Access)에서 동일한 인증서를 선택하여 인증서를 추가할 수 있습니다. 인증서 보기(View Certificates)를 선택한 후 추가할 인증서의 이름을 확인하십시오.
-
인증서를 확인합니다.
세부사항(Details)에 표시된 인증서의 지문이 프린터의 루트 인증서 지문과 일치하는지 확인합니다.
프린터의 조작판에서 다음 순서로 조작하면 프린터의 지문이 루트 인증서 지문(SHA-1)(Root cert. thumbprint (SHA-1)) 열 또는 루트 인증서 지문(SHA-256)(Root cert. thumbprint (SHA-256)) 열에 표시됩니다.
프린터 정보(Printer information) > 시스템 정보(System information)
-
항상 신뢰(Always Trust)를 선택합니다.
인증서 세부 정보의 지문이 프린터의 지문과 일치하는 경우, 메뉴 또는 인증서 더블 클릭으로 인증서에 대한 정보를 표시하고 신뢰(Trust)에서 항상 신뢰(Always Trust)를 선택합니다.
루트 인증서가 등록되었습니다.
 참고
참고- 프린터에 암호를 지정한 경우 암호를 입력해야 할 수 있습니다.

