Registrering af printerens rodcertifikat til den lokale computer for SSL-kommunikation
Hvis du vil udskrive fra din computer eller bruge Device Management Console osv., skal du registrere (importere) printerens rodcertifikat til din computer, når du slutter printeren til en computer, der bruger SSL-krypteret kommunikation.
Proceduren til registrering af rodcertifikatet afhænger af anvendelsesmiljøet.
 Vigtigt
Vigtigt
-
Hvis printeren er tilsluttet via IPv6 ved hjælp af Windows, skal du oprette et servercertifikatet ved hjælp af Fjernbrugergrænseflade.
Se Generating Server Certificate (Self-signed Certificate) (Oprettelse af servercertifikat (selvsigneret certifikat)) for flere oplysninger.
Betjeningsproceduren kan variere afhængigt af din OS-version.
Til Windows 10/Windows 8.1
Proceduren nedenfor beskriver, hvordan du importerer et rodcertifikat i Windows 10/Windows 8.1.
-
Vælg For sikker kommunikation (For secure communication).
 Bemærk
Bemærk-
Du kan downloade et certifikat fra Status Monitor.
-
Åbn statusovervågning.
Åbn Printing Preferance (Udskriftsindstillinger), og vælg Aktiver Statusovervågning (Enable Status Monitor) i Indstillinger (Main).
-
Download et certifikat.
Vælg Hent sikkerhedscertifikat (Download Security Certificate) fra menuen Fjernbrugergrænseflade (Remote UI).
-
-
-
Vælg Hent (Download).
Rodcertifikatet downloades.
-
Når skærmbilledet til bekræftelse af download vises, skal du vælge Open (Åbn).
Skærmen Certificate (Certifikat) vises.
-
Vælg Install Certificate (Installer certifikat).
Skærmbilledet Certificate Import Wizard (Guiden Certifikatimport) vises.
-
Vælg Local Machine (Lokal maskine).
-
Vælg Local Machine (Lokal maskine) på startskærmbilledet i Certificate Import Wizard (Guiden Certifikatimport).
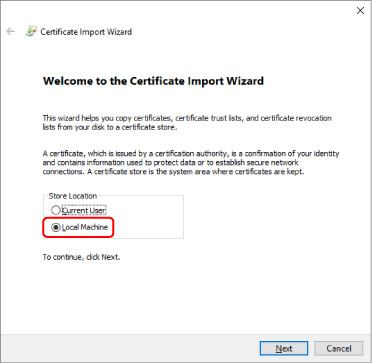
-
Vælg Next (Næste).
-
Vælg Yes (Ja) på den viste skærm.
Skærmen Certificate Store (Certifikatlager) vises.
-
-
Vælg Place all certificates in the following store (Placer alle certifikater i følgende certifikatlager).
-
Vælg Trusted Root Certificate Authorities (Rodnøglecentre, der er tillid til).
-
Vælg Browse (Gennemse) for at åbne skærmbilledet Select Certificate Store (Vælg certifikatlager).
-
Vælg Trusted Root Certificate Authorities (Rodcertifikatmyndigheder, der er tillid til) på listen, og vælg OK.
-
Vælg Next (Næste) på skærmbilledet Certificate Store (Certifikatlager).
-
-
Vælg Finish (Afslut).
Når skærmbilledet Completing the Certificate Import Wizard (Guiden Certifikatimport fuldføres), skal du kontrollere indstillingerne og vælge Finish (Afslut).
For Windows 7
Proceduren nedenfor beskriver, hvordan du importerer et rodcertifikat i Windows 7.
 Vigtigt
Vigtigt
-
Sørg for at oprette et certifikat-snap-in, før du importerer et rodcertifikat.
Rodcertifikatet registreres til den lokale bruger, hvis du importerer det uden at oprette et certifikat-snap-in.
Opretter certifikat-snap-in
-
Start Microsoft Management Console.
Indtast MMC i Search programs and files (Søg efter programmer og filer) i menuen Start, og tryk på tasten Enter.
-
Vælg Yes (Ja) på den viste skærm.
-
Vælg Add/Remove Snap-in (Tilføj/fjern snap-in) fra menuen File.
Skærmbilledet Add or Remove Snap-ins (Tilføj eller fjern snap-ins) vises.
-
Tilføj Certificate-snap-in (Certifikat-snap-in).
-
Vælg Certificates (Certifikater) fra listen Available snap-ins (Tilgængelige snap-ins), og vælg Add (Tilføj).
-
Vælg Computer account (Computerkonto) til This snap-in will always manage certificates for (Dette snap-in vil altid administrere certifikater for) på skærmbilledet Certificates snap-in (Certifikat-snap-in), og vælg Next (Næste).
-
Vælg Local computer (Lokal computer) på skærmbilledet Select computer (Vælg computer), og vælg Finish (Afslut).
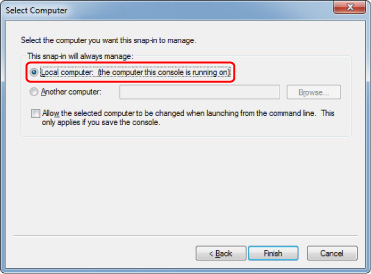
-
Vælg OK på skærmbilledet Add or Remove Snap-ins (Tilføj eller fjern snap-ins).
-
Downloader certifikat
-
Vælg For sikker kommunikation (For secure communication).
 Bemærk
Bemærk-
Du kan downloade et certifikat fra Status Monitor.
-
Åbn statusovervågning.
Åbn Udskrivningsindstillinger (Printing Preferences), og vælg Aktiver Statusovervågning (Enable Status Monitor) på Indstillinger (Main).
-
Download et certifikat.
Vælg Hent sikkerhedscertifikat (Download Security Certificate) fra menuen Fjernbrugergrænseflade (Remote UI).
-
-
-
Vælg Hent (Download).
-
Vælg Save (Gem).
Importerer certifikat
-
Åbn Certificate Import Wizard (Guiden Certifikatimport).
-
I venstre vindue skal du åbne Trusted Root Certificate (Rodcertifikat, der er tillid til) fra Certificate (Certifikat) i Console Root (Konsolrod).
-
Højreklik på Certificates (Certifikater), og vælg Import (Importér) fra All tasks (Alle opgaver).
-
-
Angiv den certifikatfil, der skal importeres.
-
Vælg Next (Næste).
-
Angiv den certifikatfil, der skal importeres under File name (Filnavn), og vælg Next (Næste).
-
-
Angiv certifikatlager.
-
Vælg Place all certificates in the following store (Placer alle certifikater i følgende certifikatlager).
-
Vælg Trusted Root Certificate Authorities (Rodcertifikatmyndigheder, der er tillid til) til Certificates Store (Certifikatlager).
-
-
Afslut guiden til import af certifikat.
-
Vælg Next (Næste), og kontrollér de angivne indstillinger.
-
Vælg Finish (Afslut) for at afslutte guiden.
-
Vælg OK på den viste skærm.
-
Kontrollerer importeret certifikat
Sørg for, at det importerede certifikat er blevet registreret på din computer.
-
Vis certifikatliste.
I det venstre vindue i Microsoft Management Console skal du vælge Console Root (Konsolrod) > Certificates (Local Computer) (Certifikater (Lokal computer)) > Trusted Root Certificate Authorities (Rodcertifikatmyndigheder, der er tillid til) i denne rækkefølge og vælge Certificates (Certifikater) for at få vist certifikatlisten.
-
Kontrollér det registrerede certifikat.
Sørg for, at det importerede certifikatnavn vises på listen.
 Bemærk
Bemærk- Sørg for, at du kan se det registrerede certifikat fra Current user (Aktuelle bruger) ved at oprette snap-in for Current user (Aktuelle bruger).
 Bemærk
Bemærk
- Når du afslutter Microsoft Management Console, vises der en meddelelse, hvor du bliver spurgt, om du vil gemme konsolindstillingen. Hvis du fortsætter med at anvende de samme indstillinger, skal du vælge Yes (Ja) for at gemme.
Til macOS
Proceduren nedenfor beskriver, hvordan du importerer et rodcertifikat i macOS.
-
Vælg For sikker kommunikation (For secure communication).
-
Vælg Hent (Download).
Rodcertifikatet downloades.
-
Åbn den downloadede certifikatfil.
Når downloadproceduren er afsluttet, vises et downloadet element til højre på skærmen.
Dobbeltklik på det downloadede certifikat på listen starter Keychain Access (Nøgleringsadgang), og skærmbilledet Add Certificates (Tilføj certifikater) vises.
 Bemærk
Bemærk- Hvis det downloadede element ikke vises, skal du vælge knappen Show Downloads (Vis downloads)
 til højre.
til højre. - Hvis du vælger forstørrelsesglasikonet til højre for downloadlisten, vises den mappe, der indeholder certifikatet.
- Hvis det downloadede element ikke vises, skal du vælge knappen Show Downloads (Vis downloads)
-
Vælg Tilføj (Add).
Vælg destinationen for certifikatet på Keychain (Nøglering).
Hvis du vælger Add (Tilføj), vises oplysninger om certifikatet.
 Bemærk
Bemærk- Du kan tilføje certifikatet ved at vælge det samme certifikat på Keychain Access (Nøgleringsadgang). Kontrollér navnet på den certificering, der skal tilføjes, når du har valgt View Certificates (Vis certifikater).
-
Kontroller certifikat.
Sørg for, at fingeraftrykket fra det certifikat, der vises på Detaljer (Details), svarer til aftrykket fra rodcertifikatet på printeren.
Printerens aftryk vises i kolonnenRodcert.aftryk (SHA-1) (Root cert. thumbprint (SHA-1)) eller Rodcert.aftryk (SHA-256) (Root cert. thumbprint (SHA-256)), når den betjenes i følgende rækkefølge fra printerens kontrolpanel.
Printeroplysninger (Printer information) og Systemoplysninger (System information)
-
Vælg Always Trust (Altid tillid).
Hvis fingeraftrykket af certifikatoplysninger svarer til printerens aftryk, skal du få vist oplysninger om certifikatet fra menuen eller ved at dobbeltklikke på certifikatet og vælge Always Trust (Altid tillid) i Trust (Tillid).
Rodcertifikatet er blevet registreret.
 Bemærk
Bemærk- Det kan være nødvendigt at indtaste adgangskoden, hvis du angiver den til din printer.

