تسجيل شهادة الجذر الخاصة بالطابعة على جهاز الكمبيوتر المحلي لاتصال SSL
للطباعة من جهاز الكمبيوتر لديك أو استخدام Device Management Console وما إلى ذلك، ستحتاج عند توصيل الطابعة بجهاز كمبيوتر يستخدم اتصال SSL مشفرًا إلى تسجيل (استيراد) شهادة الجذر الخاصة بـ الطابعة على جهاز الكمبيوتر لديك.
يختلف إجراء تسجيل الشهادة وفق بيئة التشغيل لديك.
 هام
هام
-
إذا كانت الطابعة متصلة عبر IPv6 باستخدام Windows، فسيجب عليك إنشاء شهادة خادم باستخدام Remote UI.
للاطلاع على التفاصيل، راجع إنشاء شهادة خادم (شهادة موقعة ذاتيًا).
قد يختلف إجراء التشغيل وفق إصدار نظام التشغيل لديك.
بالنسبة إلى Windows 10/Windows 8.1
يصف الإجراء الموضح أدناه طريقة استيراد شهادة جذر في Windows 10/Windows 8.1.
-
حدد للاتصال الآمن (For secure communication).
 ملاحظة
ملاحظة-
يمكنك تنزيل شهادة من Status Monitor.
-
افتح شاشة مراقبة الحالة.
افتح تفضيلات الطباعة (Printing Preference)، ثم حدد تمكين شاشة الحالة (Enable Status Monitor) في إعدادات رئيسية (Main).
-
نزّل شهادة.
حدد تنزيل شهادة الحماية (Download Security Certificate) من قائمة واجهة مستخدم بعيدة (Remote UI).
-
-
-
حدد Download.
سيتم تنزيل شهادة الجذر.
-
عندما تظهر شاشة تأكيد التنزيل، حدد فتح (Open).
ستظهر شاشة الشهادة (Certificate).
-
حدد تثبيت الشهادة (Install Certificate).
ستظهر شاشة معالج استيراد الشهادات (Certificate Import Wizard).
-
حدد جهاز محلي (Local Machine).
-
حدد جهاز محلي (Local Machine) على شاشة بدء تشغيل معالج استيراد الشهادات (Certificate Import Wizard).
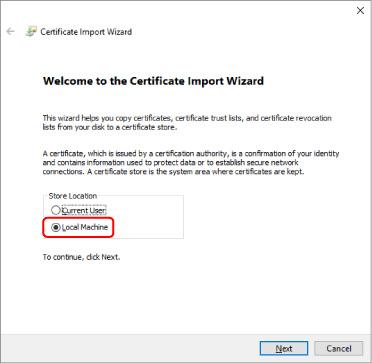
-
حدد التالي (Next).
-
حدد نعم (Yes) على الشاشة المعروضة.
ستظهر شاشة مخزن الشهادات (Certificate Store).
-
-
حدد وضع كل الشهادات في المخزن التالي (Place all certificates in the following store).
-
حدد مراجع شهادات الجذر الموثوقة (Trusted Root Certification Authorities).
-
حدد تصفح (Browse) لفتح شاشة تحديد مخزن الشهادات (Select Certificate Store).
-
حدد مراجع شهادات الجذر الموثوقة (Trusted Root Certificate Authorities) من القائمة، ثم حدد موافق (OK).
-
حدد التالي (Next) على شاشة مخزن الشهادات (Certificate Store).
-
-
حدد إنهاء (Finish).
عندما تظهر شاشة إكمال معالج استيراد الشهادات (Completing the Certificate Import Wizard)، تحقق من الإعدادات، وحدد إنهاء (Finish).
بالنسبة إلى Windows 7
يصف الإجراء الموضح أدناه طريقة استيراد شهادة جذر في Windows 7.
 هام
هام
-
تأكد من إنشاء أداة إضافية "شهادة" قبل استيراد شهادة جذر.
سيتم تسجيل شهادة الجذر للمستخدم المحلي إذا قمت باستيرادها من دون إنشاء أداة إضافية "شهادة".
إنشاء الأداة الإضافية "الشهادة"
-
ابدأ تشغيل Microsoft Management Console.
أدخل MMC في البحث في البرامج والملفات (Search programs and files) في القائمة ابدأ (Start)، ثم اضغط على مفتاح Enter.
-
حدد نعم (Yes) على الشاشة المعروضة.
-
حدد إضافة/إزالة أداة إضافية (Add/Remove Snap-in) من القائمة ملف (File).
تظهر شاشة إضافة/إزالة أدوات إضافية (Add/Remove Snap-ins).
-
أضف الأداة الإضافية الشهادة (Certificate).
-
حدد الشهادات (Certificates) من قائمة الأدوات الإضافية المتوفرة (Available snap-ins)، ثم حدد إضافة (Add).
-
حدد حساب الكمبيوتر (Computer account) لإعداد هذه الأداة الإضافية ستدير الشهادات دائمًا من أجل (This snap-in will always manage certificates for) على شاشة الأداة الإضافية "الشهادات" (Certificates snap-in)، ثم حدد التالي (Next).
-
حدد كمبيوتر محلي (Local computer) على شاشة تحديد كمبيوتر (Select computer)، ثم حدد إنهاء (Finish).
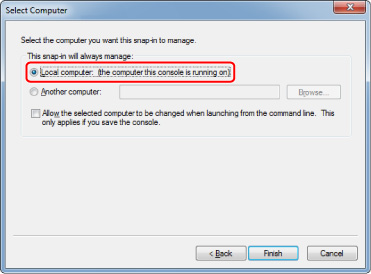
-
حدد موافق (OK) على شاشة إضافة أدوات إضافية أو إزالتها (Add or Remove Snap-ins).
-
تنزيل الشهادة
-
حدد للاتصال الآمن (For secure communication).
 ملاحظة
ملاحظة-
يمكنك تنزيل شهادة من Status Monitor.
-
افتح شاشة مراقبة الحالة.
افتح تفضيلات الطباعة (Printing Preferences)، ثم حدد تمكين شاشة الحالة (Enable Status Monitor) في إعدادات رئيسية (Main).
-
نزّل شهادة.
حدد تنزيل شهادة الحماية (Download Security Certificate) من قائمة واجهة مستخدم بعيدة (Remote UI).
-
-
-
حدد Download.
-
حدد حفظ (Save).
استيراد الشهادة
-
افتح معالج استيراد الشهادات (Certificate Import Wizard).
-
في النافذة اليمنى، افتح شهادة جذر موثوقة (Trusted Root Certificate) من شهادة (Certificate) في جذر وحدة التحكم (Console Root).
-
انقر بزر الماوس الأيمن فوق شهادات (Certificates) وحدد استيراد (Import) من كل المهام (All tasks).
-
-
حدد ملف شهادة لاستيراده.
-
حدد التالي (Next).
-
حدد ملف الشهادة الذي سيتم استيراده في اسم الملف (File name)، ثم حدد التالي (Next).
-
-
حدد مخزن الشهادات.
-
حدد وضع كل الشهادات في المخزن التالي (Place all certificates in the following store).
-
حدد مراجع شهادات الجذر الموثوقة (Trusted Root Certification Authorities) لإعداد مخزن الشهادات (Certificates Store).
-
-
قم بإنهاء معالج استيراد الشهادات.
-
حدد التالي (Next) وتحقق من الإعدادات المحددة.
-
حدد إنهاء (Finish) لإنهاء المعالج.
-
حدد موافق (OK) على الشاشة المعروضة.
-
التحقق من الشهادة المستوردة
تأكد من تسجيل الشهادة المستوردة على جهاز الكمبيوتر لديك.
-
اعرض قائمة الشهادات.
في النافذة اليمنى لمكوّن Microsoft Management Console، حدد جذر وحدة التحكم (Console Root) > شهادات (كمبيوتر محلي) (Certificates (Local Computer)) > مراجع شهادات الجذر الموثوقة (Trusted Root Certificate Authorities) بهذا الترتيب، ثم حدد شهادات (Certificates) لعرض قائمة الشهادات.
-
تحقق من الشهادة المسجلة.
تأكد من أن اسم الشهادة المستوردة معروض في القائمة.
 ملاحظة
ملاحظة- تأكد من إمكانية رؤية الشهادة المسجلة من المستخدم الحالي (Current user) عن طريق إنشاء الأداة الإضافية المستخدم الحالي (Current user).
 ملاحظة
ملاحظة
- عندما تنهي Microsoft Management Console، تظهر رسالة تطالبك بحفظ إعداد وحدة التحكم. إذا كنت تريد الاستمرار في تطبيق الإعدادات نفسها بعد ذلك، فحدد نعم (Yes) للحفظ.
بالنسبة إلى macOS
يصف الإجراء الموضح أدناه طريقة استيراد شهادة جذر في macOS.
-
حدد للاتصال الآمن (For secure communication).
-
حدد Download.
سيتم تنزيل شهادة الجذر.
-
افتح ملف الشهادة التي تم تنزيلها.
عند اكتمال إجراء التنزيل، ينبثق العنصر الذي تم تنزيله على يسار الشاشة.
يؤدي النقر المزدوج فوق الشهادة التي تم تنزيلها الموجودة في القائمة إلى بدء تشغيل وصول Keychain (Keychain Access) وستظهر بعد ذلك شاشة إضافة شهادات (Add Certificates).
 ملاحظة
ملاحظة- إذا لم ينبثق العنصر الذي تم تنزيله، فحدد زر
 عرض التنزيلات (Show Downloads) على اليسار.
عرض التنزيلات (Show Downloads) على اليسار. - يعمل تحديد رمز العدسة المكبرة الموجود على يسار قائمة التنزيل على عرض الملف الذي يحتوي على الشهادة.
- إذا لم ينبثق العنصر الذي تم تنزيله، فحدد زر
-
حدد إضافة (Add).
حدد وجهة الشهادة في Keychain.
يؤدي تحديد إضافة (Add) إلى عرض معلومات حول الشهادة.
 ملاحظة
ملاحظة- يمكنك إضافة الشهادة عن طريق تحديد الشهادة نفسها في وصول Keychain (Keychain Access). تحقق من اسم الشهادة التي ستضيفها بعد تحديد عرض الشهادات (View Certificates).
-
تحقق من الشهادة.
تأكد من تطابق بصمة إصبع الشهادة المعروضة على التفاصيل (Details) مع بصمة إبهام شهادة الجذر في الطابعة.
يتم عرض بصمة إبهام الطابعة في عمود Root cert. thumbprint (SHA-1) أو عمود Root cert. thumbprint (SHA-256) عند تشغيلها بالترتيب التالي من لوحة تشغيل الطابعة.
Printer information > System information
-
حدد الثقة دائمًا (Always Trust).
إذا تطابقت بصمة إصبع معلومات الشهادة المفصلة مع بصمة إبهام الطابعة، فاستعرض معلومات الشهادة من القائمة أو عن طريق النقر المزدوج فوق الشهادة، ثم حدد الثقة دائمًا (Always Trust) في الثقة (Trust).
تم تسجيل شهادة الجذر.
 ملاحظة
ملاحظة- قد يلزم إدخال كلمة المرور إذا حددتها لـ الطابعة لديك.

