Registrando o Certificado Raiz para o Computador Local da Impressora para comunicação de SSL
Para usar o Device Management Console ou o Accounting Manager, etc., ao conectar a impressora a um computador usando a comunicação SSL criptografada, é necessário registrar (importar) o certificado raiz de uma impressora.
O procedimento para registrar o certificado varia conforme o ambiente de operação.
 Importante
Importante
-
Se a impressora estiver conectada por IPv6 usando o Windows, será necessário gerar um certificado do servidor usando a IU remota.
Para ver detalhes, consulte Gerando o Certificado do Servidor.
O procedimento de operação pode variar conforme a versão do sistema operacional.
Para Windows 11/Windows 10/Windows 8.1
O procedimento abaixo descreve como importar um certificado raiz no Windows 11/Windows 10/Windows 8.1.
-
Inicie a IU Remota.
-
Selecione Para comunicação segura (For secure communication).
 Nota
Nota-
Você pode baixar um certificado no Status Monitor.
-
Abrir status monitor.
Abra a Preferências de impressão (Printing preferences) e selecione Status Monitor... em Principal (Main).
-
Fazer download de um certificado.
Selecione Baixar o certificado de segurança (Download Security Certificate) no menu IU remota (Remote UI).
-
-
-
Selecione Download.
O download do certificado raiz será realizado.
-
Quando a tela de confirmação do download for exibida, selecione Abrir (Open).
A tela Certificado (Certificate) é exibida.
-
Selecione Instalar Certificado (Install Certificate).
A tela Assistente de Importação de Certificados (Certificate Import Wizard) é exibida.
-
Selecione Máquina local (Local Machine).
-
Selecione Máquina local (Local Machine) na tela de inicialização do Assistente de importação do certificado (Certificate Import Wizard).
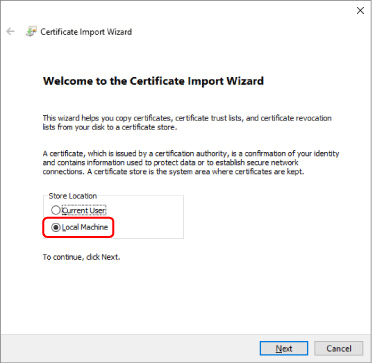
-
Selecione Avançar (Next).
-
Clique em Sim (Yes) na tela exibida.
A tela Armazenamento de certificados (Certificate Store) é exibida.
-
-
Selecione Colocar todos os certificados no armazenamento a seguir (Place all certificates in the following store).
-
Selecione Autoridades de Certificação Confiáveis (Trusted Root Certificate Authorities).
-
Clique em Procurar (Browse) para abrir a tela Selecionar armazenamento de certificados (Select Certificate Store).
-
Selecione Autoridades de Certificação Confiáveis (Trusted Root Certificate Authorities) na lista e clique em OK.
-
Clique em Avançar (Next) na tela Armazenamento de certificado (Certificate Store).
-
-
Selecione Concluir (Finish).
Quando a tela Assistente de Importação de Certificados (Completing the Certificate Import Wizard) for exibida, verifique as configurações e clique em Concluir (Finish).
Para Windows 7
O procedimento abaixo descreve como importar um certificado raiz no Windows 7.
 Importante
Importante
-
Certifique-se de criar um snap-in de certificado antes de importar um certificado raiz.
O certificado raiz será registrado ao usuário local caso você o importe sem criar um snap-in de certificado.
Criar um snap-in de certificado
-
Inicie o Console de Gerenciamento Microsoft.
No menu Iniciar, digite MMC em Pesquisar programas e arquivos (Search programs and files) em Iniciar (Start) e pressione a tecla Enter.
-
Selecione Sim (Yes) na tela que é exibida.
-
Selecione Adicionar/Remover snap-in (Add/Remove Snap-in) no menu Arquivo (File).
A tela Adicionar ou remover snap-ins (Add or Remove Snap-ins) é exibida.
-
Adicione um snap-in de certificado (certificate).
-
Selecione Certificados (Certificates) na lista Snap-ins disponíveis (Available snap-ins) e clique em Adicionar (Add).
-
Na tela Snap-in de certificados (Certificates snap-in), selecione Conta do computador (Computer account) para Este snap-in sempre gerenciará certificados para (This snap-in will always manage certificates for) e selecione Avançar (Next).
-
Selecione Computador local (Local computer) na telaSelecionar computador (Select computer) e clique em Concluir (Finish).
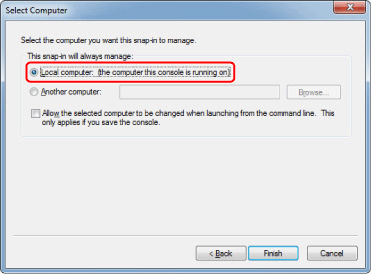
-
Na tela Adicionar ou remover snap-ins (Add or Remove Snap-ins), clique em OK.
-
Fazer download de um certificado
-
Inicie a IU Remota.
-
Selecione Para comunicação segura (For secure communication).
 Nota
Nota-
Você pode baixar um certificado no Status Monitor.
-
Abrir status monitor.
Abra a Preferências de impressão (Printing preferences) e selecione Status Monitor... em Principal (Main).
-
Fazer download de um certificado.
Selecione Baixar o certificado de segurança (Download Security Certificate) no menu IU remota (Remote UI).
-
-
-
Selecione Download.
-
Selecione Salvar (Save).
Importar certificado
-
Abra o Assistente de importação de certificado (Certificate Import Wizard).
-
Na janela à esquerda, abra Certificado raiz confiável (Trusted Root Certificate) no Certificado (Certificate) em Raiz do console (Console Root).
-
Clique com o botão direito em Certificados (Certificates) e, em Todas as tarefas (All tasks), selecione Importar (Import).
-
-
Especifique o arquivo que deseja importar.
-
Selecione Avançar (Next).
-
Em Nome do arquivo (File name), especifique o arquivo de certificado que deseja importar e selecione Avançar (Next).
-
-
Especifique o armazenamento de certificados.
-
Selecione Colocar todos os certificados no armazenamento a seguir (Place all certificates in the following store).
-
Selecione Autoridades de Certificação Confiáveis (Trusted Root Certificate Authorities) para Armazenamento de certificados (Certificates Store).
-
-
Conclua o Assistente de importação de certificado.
-
Selecione Avançar (Next) e verifique as configurações especificadas.
-
Selecione Concluir (Finish) para concluir o assistente.
-
Selecione OK na tela exibida.
-
Verificar o certificado importado
Certifique-se de que o certificado importado foi registrado em seu computador.
-
Exiba a lista de certificados.
Na janela esquerda do Microsoft Management Console, selecione Raiz do console (Console Root) > Certificados (Computador Local) (Certificates (Local Computer) > Autoridades de Certificação Confiáveis (Trusted Root Certificate Authorities), nessa ordem, e selecione em Certificados (Certificates) para exibir a lista de certificados.
-
Verifique o certificado registrado.
Certifique-se de que o nome do certificado importado é exibido na lista.
 Nota
Nota-
Certifique-se de que o certificado registrado é visível a partir de Usuário atual (Current user) criando o snap-in Usuário atual (Current user).
-
 Nota
Nota
-
Ao concluir o Microsoft Management Console, uma mensagem perguntará se você deseja salvar as configurações do console. Se você deseja aplicar as mesmas configurações em seguida, selecione Sim (Yes) para salvar.
Para o macOS
O procedimento abaixo descreve como importar um certificado raiz no macOS.
-
Inicie a IU Remota.
-
Selecione Para comunicação segura (For secure communication).
-
Selecione Download.
O download do certificado raiz será realizado.
-
Abra o arquivo de certificado baixado.
Após a conclusão do procedimento de download, um item baixado será exibido na parte direita da tela.
Ao clicar duas vezes no certificado baixado, exibido na lista, o Acesso ao Keychain (Keychain Access) será iniciado, e a tela Adicionar certificados (Add Certificates) será exibida.
 Nota
Nota-
Se o item baixado não for exibido, selecione o botão Exibir downloads (Show Downloads)
 à direita.
à direita. -
Ao selecionar o ícone de lupa na parte direita da lista de download, a pasta que contém o certificado será exibida.
-
-
Selecione Adicionar (Add).
Selecione o destino do certificado no Porta‑chaves (Keychain).
Ao selecionar Adicionar (Add), as informações do certificado são exibidas.
 Nota
Nota-
É possível adicionar o certificado selecionando-o no Acesso ao Keychain (Keychain Access). Após selecionar Exibir certificados (View Certificates), verifique o nome da certificação que deseja adicionar.
-
-
Verifique o certificado.
Certifique-se de que a impressão digital do certificado, exibida em Detalhes (Details), corresponde à miniatura do certificado raiz da impressora.
Para exibir a miniatura do certificado raiz da impressora em Miniatura cert. raiz (SHA-1) (Root cert. thumbprint (SHA-1)) ou Miniatura cert. raiz (SHA-256) (Root cert. thumbprint (SHA-256)), selecione
 Informações da impressora (Printer information) na tela INÍCIO do painel de controle e, em seguida, selecione Informações do sistema (System information).
Informações da impressora (Printer information) na tela INÍCIO do painel de controle e, em seguida, selecione Informações do sistema (System information). -
Selecione Sempre confiar (Always Trust).
Caso as informações da impressão digital do certificado correspondam à miniatura da impressora, exiba as informações do certificado no menu ou clique duas vezes no certificado, e selecione Sempre confiar (Always Trust) em Confiar (Trust).
O certificado raiz foi registrado.
 Nota
Nota-
Para inserir a senha, pode ser necessário especificá-la para a impressora.
-
