 Procurar impressora pelo endereço IP ou nome de host durante a configuração
Procurar impressora pelo endereço IP ou nome de host durante a configuração

Caso não seja possível encontrar a impressora na tela Detecção da impressora (Detect Printer), a tela Iniciar conexão da impressora (Start Printer Connection) é exibida.
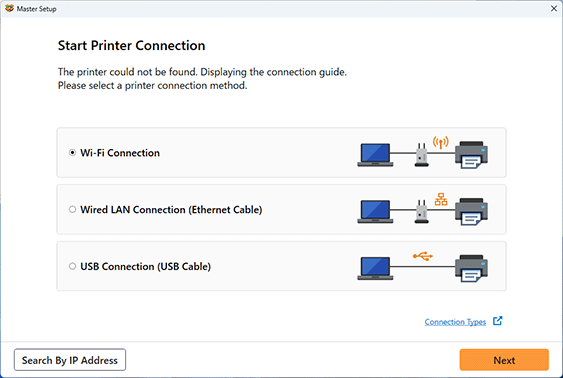
A tela do Windows é usada como exemplo acima.
O clique em Pesq. endereço IP (Search By IP Address) permite procurar uma impressora especificando o endereço IP ou o nome do host da impressora.
-
Verifique o endereço IP ou o nome de host da impressora.
Para verificar o endereço IP da impressora ou o nome do host, imprima as informações de configurações de rede ou use o painel de controle para exibi-las.
-
Monitor no painel de controle.
-
Imprima as configurações de rede.
 Nota
Nota- Se você usar a impressora em um escritório, solicite as informações ao administrador.
-
-
Especifique o método de pesquisa.
Selecione um dos métodos abaixo.
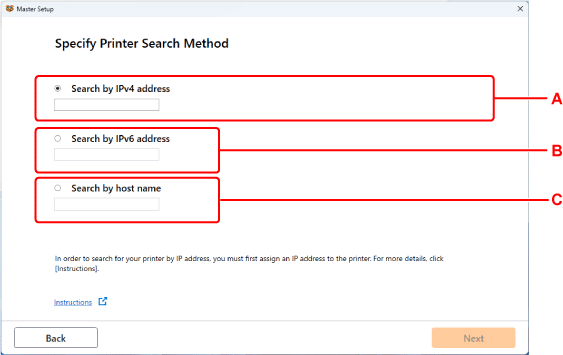
A tela do Windows é usada como exemplo acima.
- A: Pesquisar por endereço IPv4 (Search by IPv4 address)
- Selecione a opção para pesquisar impressoras pelo endereço IPv4.
- B: Pesquisar por endereço IPv6 (Search by IPv6 address)
- Selecione a opção para pesquisar impressoras pelo endereço IPv6.
- C: Pesquisar por nome do host (Search by host name)
- Selecione a opção para pesquisar impressoras pelo nome do host. Um nome de host é conhecido como nome de host LLMNR ou nome de serviço Bonjour.
-
Insira o endereço IP ou o nome de host e clique em Avançar (Next).
A pesquisa de impressora é iniciada.
Se uma tela de erro for exibida:
Corrija o erro conforme as instruções na tela.
Se o endereço IP que você inseriu ainda estiver sendo usado por outro dispositivo, execute o procedimento abaixo para especificar o endereço IP da impressora.
-
Selecione
 Configurações da LAN (LAN settings) na tela INÍCIO.
Configurações da LAN (LAN settings) na tela INÍCIO. -
Selecione Avançado (Advanced).
-
Selecione Sim (Yes).
-
Selecione Configs TCP/IP (TCP/IP settings).
-
Se você especificar o endereço IPv4:
-
Selecione IPv4.
-
Selecione Endereço IP (IP address).
-
Selecione Configuração manual (Manual setup).
Selecionar Configuração automática (Auto setup) especifica o IP endereço automaticamente.
-
Selecione Sim (Yes) na tela exibida.
-
Insira o endereço IP.
-
Selecione OK.
-
Insira a máscara de sub-rede.
-
Selecione OK.
-
Insira o gateway padrão.
-
Selecione OK.
O endereço IPv4 foi especificado.
-
-
Se você especificar o endereço IPv6:
-
Selecione IPv6.
-
Selecione Ativar/desativar IPv6 (Enable/disable IPv6).
-
Selecione Ativar (Enable).
O endereço IPv6 foi especificado.
-
 Importante
Importante-
Se o firewall estiver ativado no computador, impressoras de uma sub-rede diferente poderão ser detectadas. Desative o firewall.
-
Se o firewall interferir na pesquisa da impressora:
O sistema operacional instalado no seu computador e a função do firewall do software de segurança podem evitar não intencionalmente a comunicação para configuração. Verifique se uma mensagem de firewall é exibida.
-
Se uma mensagem de firewall aparecer:
Se uma mensagem de firewall aparecer avisando que o software da Canon está tentando acessar a rede, defina a permissão do acesso no software de segurança.
Depois de permitir o acesso do software, volte à configuração e siga as instruções na tela.
-
Se nenhuma mensagem de firewall aparecer:
Desative temporariamente o firewall, volte a configurar e siga as instruções na tela.
Após a conclusão da configuração, reative o firewall.
 Nota
Nota
- Para saber mais sobre configurações do firewall do sistema operacional ou do software de segurança, consulte o manual de instruções ou entre em contato com o fabricante.
