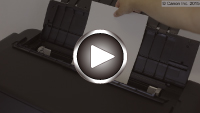在上端送紙盤中載入紙張
可以在上端送紙盤中載入多張類型和大小相同的紙張。
 重要事項
重要事項
- 如果將一般紙張剪切為小尺寸進行試列印,如10 x 15cm(4" x 6")或13 x 18cm(5" x 7"),可能造成夾紙。
 注釋
注釋
-
上端送紙盤可以使用以下頁面大小。
- A5、A4、A3、A3+、A2
- B5、B4、B3
- Letter、Legal
- 10 x 15cm(4" x 6")、13 x 18cm(5" x 7")、20 x 25cm(8" x 10")、25 x 30cm(10" x 12")、28 x 43cm(11" x 17")、36 x 43cm(14" x 17")、43 x 56cm(17" x 22")
- 210 x 594mm(8.27 x 23.39in)
-
建議使用Canon原廠相片紙列印相片。
關於Canon原廠紙張的詳細資訊,請參見可以使用的媒體類型。
-
可以使用一般影印紙或Canon Red Label Superior/Canon Océ Office Colour Paper。
關於印表機可以使用的頁面大小和紙張重量,請參見可以使用的媒體類型。
- 在適合所用紙張的環境(溫度和濕度)下列印。 關於Canon原裝紙張的溫度與濕度條件,請參閱紙張包裝或隨附的說明。
-
準備紙張。
對齊紙張邊緣。 如果紙張捲曲,請將其平整。
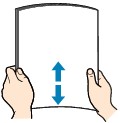
 注釋
注釋- 裝入前將紙張的邊緣完全對齊。 不對齊邊緣而裝入紙張可能造成夾紙。
-
如果紙張捲曲,請持著捲曲的角,輕輕地向反方向彎曲紙張,直至紙張完全平整。
關於如何平整捲曲紙張的詳細資訊,請參見紙張出現污跡/列印面有刮痕中的「載入平整後的紙張。」。
- 使用頂級光亮相片紙時,即使紙張捲曲,也請按原樣每次裝入一張。 如果捲起紙張以平整紙張,則可能造成紙張表面出現裂紋並降低列印品質。
-
開啟上端送紙盤的托紙架(A),然後拉出托紙架擴展架(B)。
-
輕輕開啟出紙托盤(C)。
-
開啟出紙托盤擴展架(D),然後拉出出紙支架(E)。
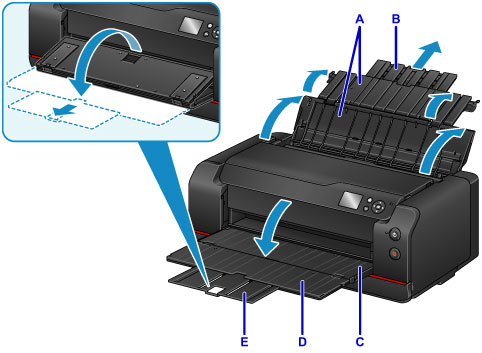
-
開啟送紙槽蓋板(F)。
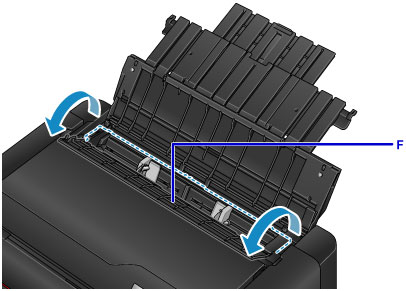
-
移動紙張導引器(G)以將其開啟,並將紙張列印面朝向自己載入上端送紙盤的中間。
-
滑動紙張導引器(G),使其與紙疊的兩側對齊。
請勿過於用力移動紙張導引器以緊靠紙張。 否則紙張可能無法正確送入。
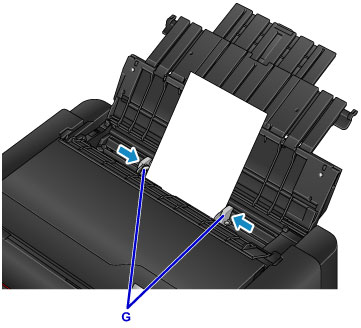
 重要事項
重要事項-
請務必縱向(H)載入紙張。 橫向(I)載入紙張會造成夾紙。
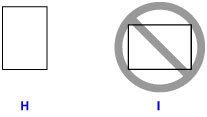
 注釋
注釋- 裝入的紙張不得超出此裝入限量標記(J)。
-
根據所裝入紙張的大小,紙張導引器上凸出的部件(K)會收回。 請勿用手指按壓這些部分。
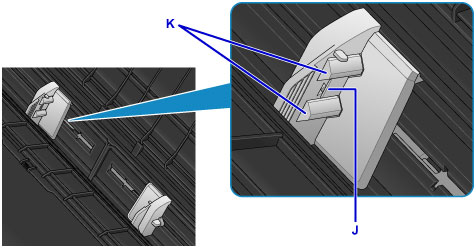
- 裝入長紙[長度不超過1200mm(47.24in)的紙張]時,根據紙張重量,紙張前端可能翹起,並且列印輸出可能不對齊。 透過握住托盤突出的部分或採用其他方式防止紙張的前端翹起。
-
-
輕輕地關閉送紙槽蓋板。
LCD將顯示上端送紙盤的紙張資訊註冊螢幕。
 重要事項
重要事項- 如果送紙槽蓋板開啟,則無法送入紙張。 請務必關閉送紙槽蓋板。

-
在頁面大小(Page size)和類型(Type)中選擇載入上端送紙盤的紙張大小和類型,選擇註冊(Register),然後按OK按鈕。
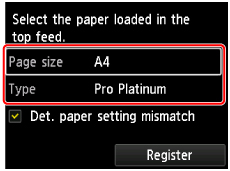
如果螢幕上顯示訊息,按照訊息中的說明完成註冊。
 注釋
注釋
- 列印時,請在印表機驅動程式的列印設定螢幕中,為紙張來源選擇上端送紙盤,以及載入紙張的大小和類型。
- 要在長紙[長度不超過1200mm(47.24in)的紙張]上列印,請用手托住排出的紙張,或者在紙張不會掉落的位置使用印表機。 如果紙張掉落,列印面可能會變髒或損壞。 如果用手托住紙張,請勿在列印過程中強行拉動紙張。