手動でプリントヘッド位置を調整する
自動でプリントヘッド位置調整を行っても、罫線がずれたり、印刷結果が思わしくなかったりした場合に、手動でプリントヘッド位置を調整してください。
 参考
参考
- 手動プリントヘッド位置調整を行う前に、自動プリントヘッド位置調整を行ってください。自動ヘッド位置調整については、「プリントヘッド位置を調整する」を参照してください。
- 手動プリントヘッド位置調整には、印刷する用紙と同じ種類の用紙を使用することをお勧めします。
用意するもの:
A4またはレターサイズの用紙の場合:2枚
A2または17 x 22サイズの用紙の場合:1枚
-
電源が入っていることを確認する
-
ホーム画面から[メンテナンス]を選び、OKボタンを押す
[メンテナンス]画面が表示されます。
-
[ヘッド位置調整]を選び、OKボタンを押す
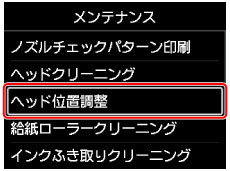
[ヘッド位置調整]画面が表示されます。
-
[手動]を選び、OKボタンを押す
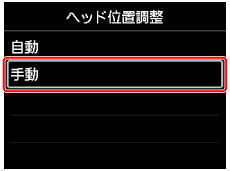
確認画面が表示されます。
-
[はい]を選び、OKボタンを押す
 参考
参考- 自動プリントヘッド位置調整を行っていない場合は、メッセージが表示されるので、[はい]を選び、OKボタンを押して自動プリントヘッド位置調整を行ってください。
用紙設定の画面が表示されます。
使用する用紙に合わせて[用紙サイズ]と[用紙種類]を設定し、[設定]を選んでOKボタンを押します。

-
メッセージで指定された給紙箇所に、用意した用紙をセットする
給紙箇所が手差しトレイの場合は、1枚ずつセットします。
-
排紙トレイをゆっくり手前に開く
補助トレイを開いて排紙サポートを引き出します。
-
OKボタンを押す
プリントヘッド位置調整パターンが印刷されます。
-
[パターンは、正常に印刷されましたか?]のメッセージが表示されたら、正常に印刷されていることを確認し、[はい]を選び、OKボタンを押す
-
メッセージを確認し、OKボタンを押す
ヘッド位置の調整値を入力する画面が表示されます。
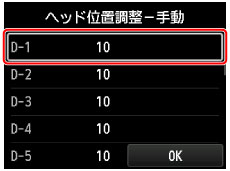
-
プリントヘッド位置調整パターンを見て、各列の中から線がまっすぐなパターンの番号を選ぶ
設定する列を選んでOKボタンを押し、パターン番号を設定してOKボタンを押します。
※以下はA4サイズ1枚目の印刷例です。
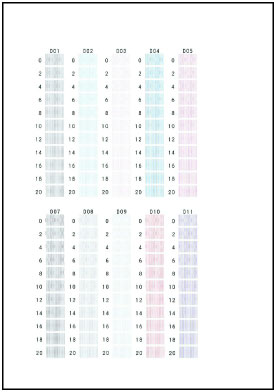
 参考
参考-
調整パターンを見て、一番縦線のゆがみの少ないパターンを選びます。
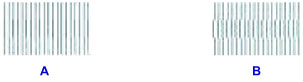
A:線がまっすぐな例
B:線がずれている例
-
-
同様の操作を繰り返し、すべての列のパターン番号を設定後、[OK]を選んでOKボタンを押す
メッセージが表示された場合は、メッセージに従って作業を進めます。
-
ヘッド位置調整終了のメッセージが表示されたら、OKボタンを押す

