Imprimindo Fotos de um Computador
Esta seção descreve como imprimir fotos com My Image Garden.
Esta seção usa janelas exibidas quando o sistema operacional Windows 8.1 (daqui em diante mencionado como Windows 8.1) é usado.
-
Puxe o cassete 1 da máquina.

-
Coloque a pilha de papéis verticalmente COM O LADO DA IMPRESSÃO VIRADO PARA BAIXO.
-
Alinhe as guias do papel ao comprimento e à largura do papel.
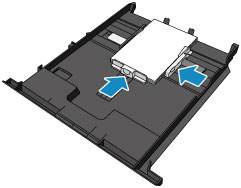
-
Insira o cassete 1 na máquina.
Depois de inserir o cassete na máquina, a tela de registro de informações sobre o papel para o cassete será exibida na tela sensível ao toque.
-
Selecione o tamanho e o tipo de papel colocado no cassete 1 em Tam.pág. (Page size) e em Tipo (Type), em seguida toque em Registrar (Register).
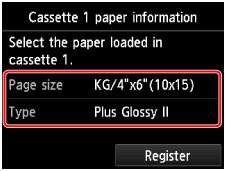
Se uma mensagem for exibida na tela, siga as instruções na mensagem para concluir o registro.
-
Abra a bandeja de saída do papel (A).

-
Clique no ícone My Image Garden (B) em Quick Menu.
A tela Menu Guia (Guide Menu) é exibida.
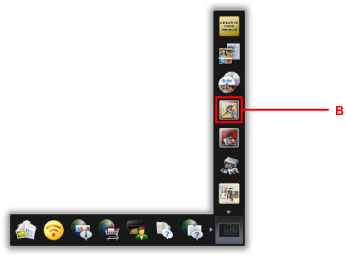
 Nota
Nota- O número e o tipo dos ícones exibidos varia de acordo com sua região, a(o) impressora/scanner resgistrada(o) e os aplicativos instalados.
-
Clique no ícone Imprimir Fotografia (Photo Print) (C)
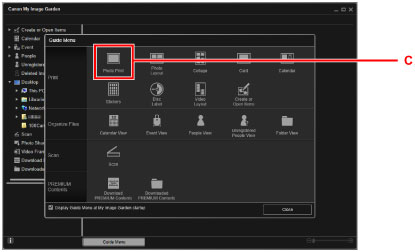
-
Clique na pasta (D) com as fotos que você deseja imprimir.
-
Clique nas fotos (E) que você deseja imprimir.
Para o Windows:
Para selecionar duas ou mais fotos ao mesmo tempo, clique nas fotos enquanto pressiona a tecla Ctrl.
Para o Mac OS:
Para selecionar duas ou mais fotos ao mesmo tempo, clique nas fotos enquanto pressiona a tecla de comando.
-
Clique em Imprimir (Print) (F).
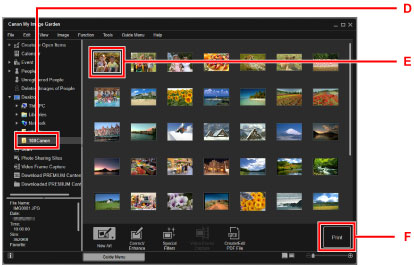
-
Especifique o número de cópias, nome da máquina, tipo de mídia etc. (G).
-
Clique em Imprimir (Print) (H).
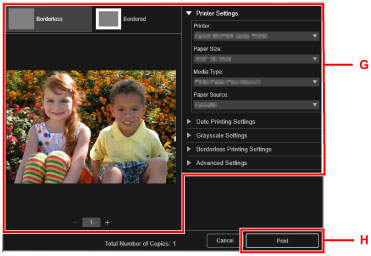
Para o Mac OS:
Clique em OK e, quando a mensagem de confirmação aparecer, clique em Imprimir (Print).
 Nota
Nota
-
O My Image Garden permite que você use imagens em seu computador, como fotos tiradas com câmera digital, de várias maneiras.
- Guia My Image Garden (Windows)
- Guia My Image Garden (Mac OS)

