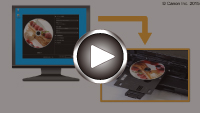パソコンでディスクレーベルを印刷する
My Image Garden(マイ・イメージ・ガーデン)を使って、プリンタブルディスクに写真を印刷する方法を説明します。
ここでは、Windows 8.1 operating system(以降、Windows 8.1)をお使いの場合に表示される画面で説明しています。
 重要
重要
- プリンタブルディスクのセットを促すメッセージが表示されるまでは、ディスクトレイはセットしないでください。動作中にディスクトレイをセットすると本製品を損傷するおそれがあります。
-
Quick Menu(クイック・メニュー)のMy Image Gardenアイコン(A)をクリックする
[ガイドメニュー]画面が表示されます。
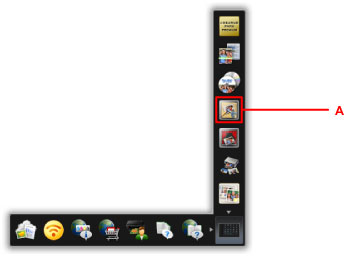
 参考
参考- 表示されるアイコンの数や種類は、ご使用の地域、設定しているプリンターやスキャナー、インストールされているアプリケーションソフトによって異なります。
-
[ディスクレーベル]アイコン(B)をクリックする
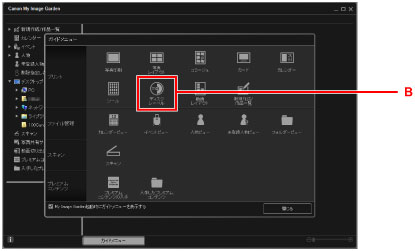
-
テーマや[用紙サイズ]など(C)を設定する
-
[OK](D)をクリックする
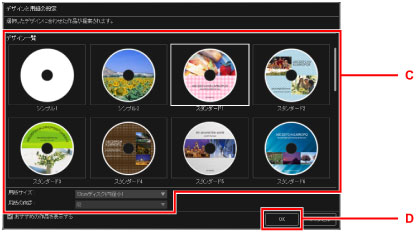
-
ダイアログ画面が表示されたら、[OK]をクリックする
-
[画像の追加](E)をクリックし、ディスクレーベルに印刷したい写真を選ぶ
 参考
参考- 選んだ画像の撮影情報や解析結果によっては、期待したレイアウトにならない場合があります。
-
ディスクレーベル(F)を編集する
背景を変えたり、文字を入れることができます。
- My Image Gardenガイド(Windows)
- My Image Gardenガイド(Mac OS)
-
[印刷](G)をクリックする
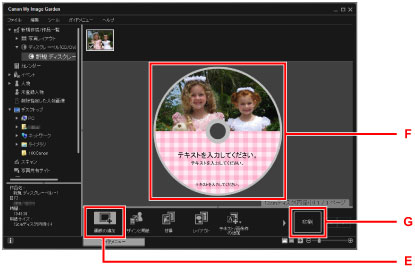
-
印刷部数やお使いの製品名など(H)を設定する
-
[印刷](I)をクリックする
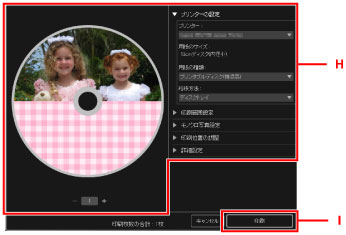
Mac OSをお使いの場合
表示されたメッセージを確認して[OK]をクリックし、[プリント]をクリックします。
再度、表示されたメッセージを確認して[OK]をクリックします。
-
排紙トレイ(J)を開く
-
プリンタブルディスクのセットを促すメッセージが表示されたら、ディスクトレイガイド(K)を手前に開く

-
印刷面を上にして、プリンタブルディスクをディスクトレイにセットする
ディスクトレイは、カセット1の裏面に取り付けられています。
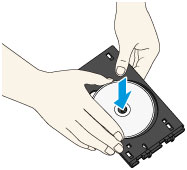
-
ディスクトレイをディスクトレイガイドにセットする
ディスクトレイの矢印(
 )と、ディスクトレイガイドの矢印(
)と、ディスクトレイガイドの矢印( )がほぼ合うところまで、まっすぐ挿入します。
)がほぼ合うところまで、まっすぐ挿入します。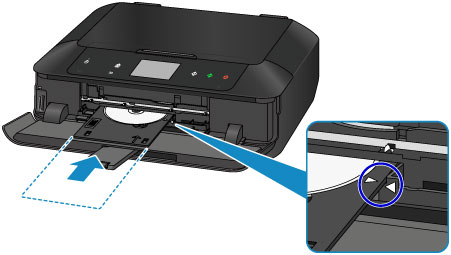
-
印刷を開始する
Windowsをお使いの場合
ダイアログ画面の[印刷開始]をクリックします。
Mac OSをお使いの場合
[OK]をタップします。
ディスクトレイが引き込まれ、印刷が開始されます。
印刷が終わったら、ディスクトレイを手前に引いて取り出してください。
 参考
参考
-
My Image Gardenでは、さまざまなレイアウトでディスクレーベルに写真などを印刷することができます。
- My Image Gardenガイド(Windows)
- My Image Gardenガイド(Mac OS)