写真をトリミングして印刷する
写真の一部を切り抜いて、お好みのイメージで印刷することができます。
-
ホーム画面から
 [いろいろ印刷]を選ぶ
[いろいろ印刷]を選ぶ -
 参考
参考-
ホーム画面から[いろいろ印刷]を選ぶ前にメモリーカードをセットした場合、[フォト印刷]の写真選択画面が表示されます。
また、メモリーカードに写真データと文書データ(PDFファイル)が保存されている場合、どちらを印刷するか確認する画面が表示されます。
ホームボタンを押すと、ホーム画面が表示されます。
-
-
 [トリミング印刷]を選び、OKボタンを押す
[トリミング印刷]を選び、OKボタンを押す 参考
参考-
メモリーカードに印刷できる写真データが保存されていない場合は、液晶モニターに[適切なデータが保存されていません]というメッセージが表示されます。
-
メモリーカードに2000枚を超える写真データが保存されている場合は、日付(写真データの更新日)が新しい順に2000枚ごとのグループに分けられます。画面に表示されるメッセージを確認し、OKボタンを押してください。
-
-

 ボタンでトリミング印刷したい写真を選び、OKボタンを押す
ボタンでトリミング印刷したい写真を選び、OKボタンを押す 参考
参考-
こんなこともできます
-
-
印刷したい範囲をトリミングする
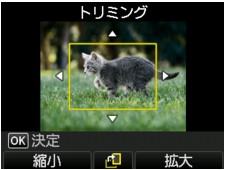
以下のボタンを使って、印刷したい範囲をトリミングします。



 ボタン
ボタン-
トリミング枠を移動します。
- ファンクションボタン(左)/ファンクションボタン(右)
-
トリミング枠の大きさを設定します。
- ファンクションボタン(中央)
-
トリミング枠を回転します。このボタンを押すと、長方形の枠の向きが切り替わります。
-
OKボタンを押してトリミング範囲を決定する
トリミング範囲が設定され、印刷設定画面が表示されます。
-
必要に応じて設定する
印刷部数は

 ボタンで指定します。
ボタンで指定します。 -
カラーボタンを押す
印刷が開始されます。
 参考
参考
-
印刷を中止するときは、ストップボタンを押します。
-
印刷中にファンクションボタン(右)を押すと、印刷予約をすることができます。
-
トリミングした画像をメモリーカード内に保存し直すことはできません。


