检查打印机信息
可以在智能手机、平板电脑或计算机上使用Web浏览器检查打印机状态以及更改打印机设置。
 注释
注释
-
可以在以下操作系统和网页浏览器上使用此功能。
-
iOS设备
操作系统:iOS 6.1或更高版本
Web浏览器:iOS标准Web浏览器(Mobile Safari)
-
Android设备
操作系统:Android 2.3.3或更高版本
Web浏览器:Android标准Web浏览器(Browser或Chrome)
-
Mac OS设备
操作系统:Mac OS X v.10.6或更高版本
Web浏览器:Safari 5.1或更高版本
-
Windows设备
操作系统:Windows XP或更高版本
Web浏览器:Internet Explorer 8或更高版本、Google Chrome 38.0.2125.104m或更高版本、Mozilla Firefox 33.0或更高版本
-
-
检查本机的IP地址和序列号。
按照以下步骤打印网络设置信息以检查本机的IP地址和序列号。
-
滑动主页屏幕,然后点击
 设置。
设置。显示菜单屏幕。
-
点击
 设备设置。
设备设置。 -
点击LAN设置。
-
点击确认LAN设置。
-
点击打印LAN详细信息。
-
点击是。
本机开始打印网络设置信息。
-
检查网络设置信息页上的“IP地址”列和“序列号”列。
 注释
注释-
购买时,已将密码指定为本机序列号。 如果已更改为其他密码,将不需要检查序列号。
-
-
在智能手机、平板电脑或计算机上打开Web浏览器并输入IP地址。
在Web浏览器的URL字段中输入如下内容。
http://XXX.XX.X.XXX
对于“XXX.XX.X.XXX”,输入在网络设置信息页上“IP地址”列中查到的IP地址。
访问时,智能手机、平板电脑或计算机上的Web浏览器中将显示打印机信息。
如果要检查打印机状态以及更改打印机设置,请继续执行下一步。 否则,请关闭Web浏览器。
-
选择登录检查打印机状态以及更改打印机设置。
显示管理员密码验证屏幕。
 重要事项
重要事项-
显示管理员密码验证屏幕前,可能会显示身份信息未经验证的警告信息。
通过在步骤5中为加密通讯指定证书SSL/TLS设置,可以设置不显示信息。
-
-
输入密码。
购买时,已将密码指定到本机序列号。 如果尚未更改密码,输入打印在网络设置信息页上“序列号”列中的本机序列号。
密码验证完成时,可以使用的菜单将显示在Web浏览器上。
-
检查打印机状态以及更改打印机设置。
可以使用以下菜单。
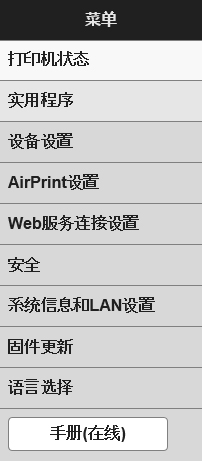
- 打印机状态
- 该功能显示打印机信息,如剩余墨水量、状态和详细错误信息。
- 还可以连接到墨水购买网站或支持页面,以及使用Web服务。
- 实用程序
- 该功能可以设置和执行打印机的实用程序功能,如清洗。
- 设备设置
- 该功能可以更改打印机设置,如静音设置、节能设置和打印设置。
- AirPrint设置
- 该功能可以指定AirPrint设置,如位置信息。
- Web服务连接设置
- 该功能可以注册至Google Cloud Print或IJ Cloud Printing Center,或删除注册。
- 安全
- 该功能可以指定管理员密码和用于加密通讯的证书SSL/TLS设置。
 重要事项
重要事项-
购买时,已将密码指定到本机序列号。
有关密码,请参阅管理员密码。
-
更改密码受以下字符限制:
-
使用4到32个字符设置密码。
-
允许使用单字节的字母数字字符。
-
为安全起见,建议使用6个或更多个字母数字字符。
-
-
- 系统信息和LAN设置
- 该功能可以检查系统信息以及更改LAN设置。
- 固件更新
- 该功能可以更新固件和检查版本信息。
- 语言选择
- 该功能可以更改显示语言。
- 手册(在线)
- 该功能显示在线手册。
-
完成打印机状态检查以及打印机设置更改后,选择注销。
-
关闭Web浏览器。


