從電腦列印相片
本節描述如何使用My Image Garden列印相片。
本節使用Windows 8.1作業系統(以下稱為Windows 8.1)下顯示的視窗。
-
開啟前蓋。

-
將紙匣拉到位。

-
將紙張導引器(A)移至最外側。
-
將列印面向下垂直載入紙張。
將紙疊完全推入紙匣後部。

-
使紙張導引器適合紙張寬度。

-
將紙匣推回直至箭頭(
 )同箭頭(
)同箭頭( )對齊。
)對齊。將紙匣推回後,LCD螢幕上將顯示紙張資訊註冊螢幕。
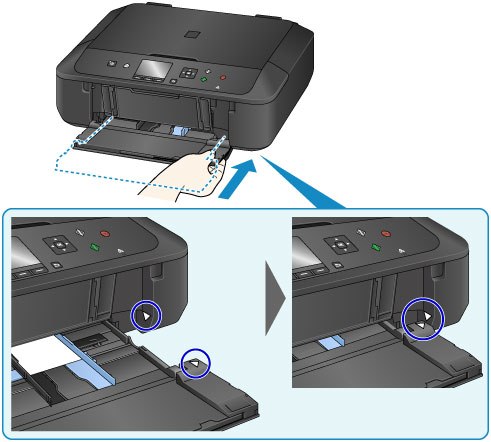
-
在頁面大小(Page size)和類型(Type)中選擇載入紙匣的紙張大小和類型,然後按OK按鈕。
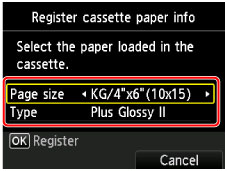
如果螢幕上顯示訊息,按照訊息中的說明完成註冊。
-
拉出托紙架(B)。
-
開啟出紙托盤擴展架(C)。
-
輕輕開啟出紙托盤(D)。
-
拉出出紙支架(E)。
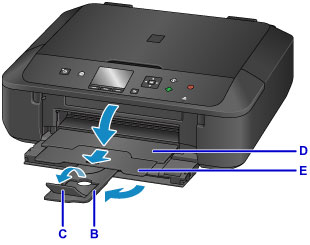
-
按一下Quick Menu中的My Image Garden圖示(F)。
顯示導覽功能表(Guide Menu)螢幕。
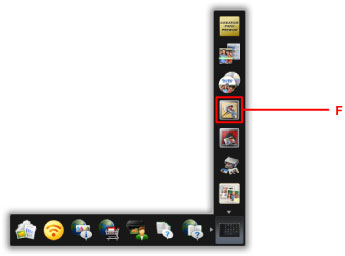
 注釋
注釋- 根據所在區域、註冊的印表機/掃描器和安裝的應用程式的不同,顯示的圖示數量和類型有所不同。
-
按一下相片列印(Photo Print)圖示(G)。
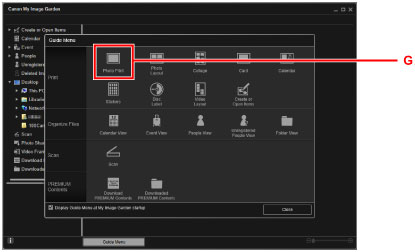
-
按一下包含要列印相片的資料夾(H)。
-
按一下要列印的相片(I)。
對於Windows:
一次選擇兩張或多張相片,按住Ctrl鍵時按一下相片。
對於Mac OS:
一次選擇兩張或多張相片,按下命令鍵時按一下相片。
-
按一下列印(Print)(J)。
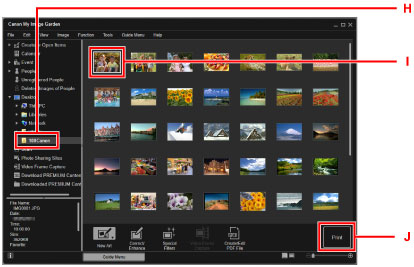
-
指定份數、本機名稱、媒體類型等(K)。
-
按一下列印(Print)(L)。
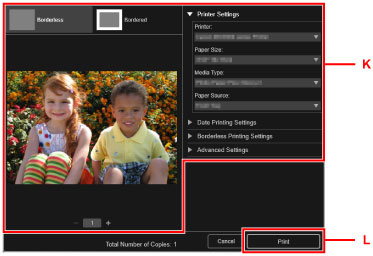
對於Mac OS:
出現確認訊息時,按一下確定(OK),然後按一下列印(Print)。
 注釋
注釋
-
My Image Garden可以以多種方式使用電腦中的影像,如使用數位相機拍攝的相片。
- My Image Garden指南 (Windows)
- My Image Garden指南 (Mac OS)

