Kontrollera skrivarinformation
Du kan kontrollera skrivarstatusen och ändra skrivarinställningarna via webbläsaren på din smarttelefon, surfplatta eller dator.
 Obs!
Obs!
-
Den här funktionen kan du använda i följande operativsystem och webbläsare.
-
iOS-enhet
Operativsystem: iOS 6.1 eller senare
Webbläsare: standardwebbläsaren i iOS (Safari för mobila enheter)
-
Android-enhet
Operativsystem: Android 2.3.3 eller senare
Webbläsare: standardwebbläsaren i Android (webbläsaren eller Chrome)
-
Mac OS-enhet
Operativsystem: Mac OS X v.10.6 eller senare
Webbläsare: Safari 5.1 eller senare
-
Windows-enhet
Operativsystem: Windows XP eller senare
Webbläsare: Internet Explorer 8 eller senare, Google Chrome 38.0.2125.104m eller senare, Mozilla Firefox 33.0 eller senare
-
-
Kontrollera enhetens IP-adress och serienummer.
Du kan kontrollera enhetens IP-adress och serienummer genom att skriva ut information om nätverksinställningarna. Följ stegen nedan.
-
Välj
 Konfig. (Setup) på HEM-skärmen.
Konfig. (Setup) på HEM-skärmen.Menyskärmen visas.
-
Välj
 Enhetsinställningar (Device settings) och tryck på OK.
Enhetsinställningar (Device settings) och tryck på OK. -
Använd knapparna

 för att välja LAN-inställningar (LAN settings) och tryck på OK.
för att välja LAN-inställningar (LAN settings) och tryck på OK. -
Använd knapparna

 för att välja Bekräfta LAN-inställningar (Confirm LAN settings) och tryck på OK.
för att välja Bekräfta LAN-inställningar (Confirm LAN settings) och tryck på OK. -
Använd knapparna

 för att välja Skriv ut LAN-info (Print LAN details) och tryck på OK.
för att välja Skriv ut LAN-info (Print LAN details) och tryck på OK. -
Använd knapparna

 för att välja Ja (Yes) och tryck på OK för att starta utskriften.
för att välja Ja (Yes) och tryck på OK för att starta utskriften.Information om enhetens nätverksinställningar skrivs ut.
-
Kontrollera kolumnerna ”IP-adress” och ”Serienummer” i informationsbladet om nätverksinställningar.
 Obs!
Obs!-
Lösenordet är angett som enhetens serienummer när den köptes. Du behöver inte kontrollera serienumret om du redan har ändrat lösenordet.
-
-
Öppna webbläsaren på din smarttelefon, surfplatta eller dator och ange IP-adressen.
Ange följande i webbadressfältet i webbläsaren.
http://XXX.XX.X.XXX
Byt ut ”XXX.XX.X.XXX” mot IP-adressen du hittade i kolumnen ”IP-adress” i informationsbladet om nätverksinställningar.
När du har åtkomst visas skrivarinformationen på webbläsaren på din smarttelefon, surfplatta eller dator.
Om du vill kontrollera skrivarens status och ändra skrivarinställningarna går du till nästa steg. Annars kan du stänga webbläsaren.
-
Välj Logga in (Log on) för att kontrollera skrivarstatus och ändra skrivarinställningarna.
Skärmen Verif. administratörslösenord (Admin password authentication) visas.
 Viktigt!
Viktigt!-
Innan skärmen Verif. administratörslösenord (Admin password authentication) visas kan ett meddelande som varnar om att identifieringsinformationen inte är verifierad visas.
Du kan ange att ett meddelande inte ska visas genom att ange inställningarna för SSL/TLS i certifikatet för krypterad kommunikation enligt steg 5.
-
-
Ange lösenordet.
Lösenordet är angett som enhetens serienummer när den köptes. Om du inte har ändrat lösenordet än ska du skriva in enhetens serienummer som finns i kolumnen ”Serienummer” på informationsbladet om nätverksinställningar.
När lösenordsautentiseringen är klar visas de menyer som kan användas i webbläsaren.
-
Kontrollera skrivarstatus och ändra skrivarinställningarna.
Du kan använda följande menyer.
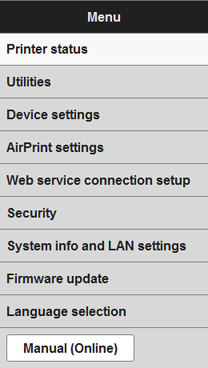
- Skrivarstatus (Printer status)
- Med den här funktionen kan du visa skrivarinformation som återstående bläcknivå, status och detaljerad felinformation.
- Du kan även ansluta till en webbplats där du kan köpa bläck eller till supportsidan samt använda webbtjänster.
- Verktyg (Utilities)
- Med den här funktionen kan du ställa in och köra verktygsfunktioner på skrivaren, till exempel rengöring.
- Enhetsinställningar (Device settings)
- Med den här funktionen kan du ändra skrivarinställningar som tyst inställning, energibesparande inställningar och utskriftsinställningar.
- Inställ. f. AirPrint (AirPrint settings)
- Med den här funktionen kan du ange inställningar för AirPrint, till exempel lägesinformation.
- Inställn. för webbtjänstansl. (Web service connection setup)
- Med den här funktionen kan du registrera enheten i Google Cloud Print eller IJ Cloud Printing Center samt ta bort en registrering.
- Säkerhet (Security)
- Med den här funktionen kan du ange ett administratörslösenord samt inställningarna för SSL/TLS i certifikatet för krypterad kommunikation.
 Viktigt!
Viktigt!-
Lösenordet är angett som enhetens serienummer när den köptes.
Se Administratörslösenord för information om lösenord.
-
Följande teckenbegränsningar gäller för det lösenord som du väljer:
-
Välj ett lösenord med 4 till 32 tecken.
-
Tecken som kan användas är alfanumeriska enkelbytestecken.
-
Av säkerhetsskäl rekommenderar vi att du använder 6 eller fler alfanumeriska tecken.
-
-
- Systeminfo och LAN-inställn. (System info and LAN settings)
- Med den här funktionen kan du kontrollera systeminformationen och ändra LAN-inställningarna.
- Uppdatering av firmware (Firmware update)
- Med den här funktionen kan du uppdatera det fasta programmet och kontrollera versionsinformationen.
- Språkval (Language selection)
- Med den här funktionen kan du ändra visningsspråket.
- Handbok (online) (Manual (Online))
- Med den här funktionen visas Onlinehandbok.
-
När du har kontrollerat skrivarstatus och ändrat skrivarinställningarna väljer du Logga ut (Log off).
-
Stäng webbläsaren.


