Вложение данных сканирования в электронное письмо с помощью панели управления
Перед вложением данных сканирования в электронное письмо проверьте указанное ниже.
-
Драйверы MP Drivers установлены. (Windows)
Если драйверы MP Drivers еще не установлены, установите драйверы MP Drivers с установочного компакт-диска или веб-сайта Canon.
-
Драйвер сканера установлен. (Mac OS)
Если драйвер сканера не установлен, установите его с веб-сайта Canon.
-
Устройство подключено к компьютеру правильно.
Убедитесь, что устройство правильно подключено к компьютеру.
Не присоединяйте и не отсоединяйте USB-кабель, если устройство работает, а также когда компьютер находится в режиме ожидания или спящем режиме.
При выполнении сканирования по сети убедитесь, что указаны все необходимые параметры.
-
Для Windows:
-
Для Mac OS:
-
-
Программа электронной почты и имя файла указываются в программе Canon IJ Scan Utility.
Адресат и имя файла можно указать в программе Canon IJ Scan Utility. Сведения о параметрах Canon IJ Scan Utility:
-
Для Windows:
-
Для Mac OS:
-
Выберите
 Сканиров. (Scan) на экране НАЧАЛО.
Сканиров. (Scan) на экране НАЧАЛО. ЖК-дисплей и Панель управления
ЖК-дисплей и Панель управленияОтображается экран выбора устройства для сохранения данных.
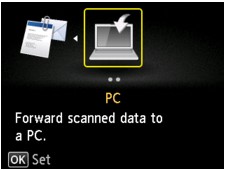
 Примечание.
Примечание.-
Если на ЖК-дисплее отображается экран ожидания сканирования для пересылки данных на подключенный через USB-кабель компьютер, нажмите левую кнопку Функция (Function), чтобы отобразить экран для выбора расположения, в которое будут сохранены данные.
-
-
Выберите
 Вложить в эл. письмо (Attach to E-mail) и нажмите кнопку OK.
Вложить в эл. письмо (Attach to E-mail) и нажмите кнопку OK. -
Выберите компьютер для отправки отсканированных данных кнопками

 и нажмите кнопку OK.
и нажмите кнопку OK.Выберите Локально (USB) (Local (USB)), если компьютер подключен по USB, или выберите компьютер для отправки отсканированных данных, если компьютер подключен к сети.
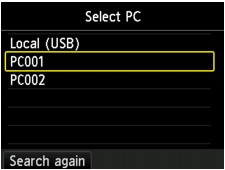
Отобразится экран ожидания сканирования.
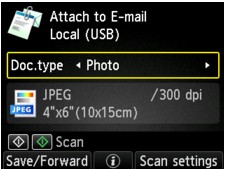
-
Выберите тип документа с помощью кнопки

 .
.- Автом. сканиров. (Auto scan)
-
Устройство автоматически определяет тип оригинала, и изображение отправляется с оптимизацией размера, разрешения и формата данных.
-
Загружайте оригиналы в соответствии с их типами. В противном случае некоторые оригиналы могут быть отсканированы неправильно.
Сведения о загрузке оригинала:
-
Можно сканировать следующее:
Фотографии, открытки, визитные карточки, журналы, газеты, документы и диски BD/DVD/CD
-
Следующие элементы не могут быть отсканированы правильно.
-
Фотографии формата A4
-
Документы формата менее 127 x 178 мм (5 x 7 дюймов), например книги в бумажном переплете с отрезанным корешком
-
Документы, напечатанные на тонкой белой бумаге
-
Длинные узкие документы, например, панорамные фотографии
-
- Документ (Document)
-
Сканирование оригинала на стекле рабочей поверхности, поскольку к данным документов применяются параметры, установленные в меню Парам. скан. (Scan settings).
- Параметр Фотография (Photo)
-
Сканирование оригинала на стекле рабочей поверхности, поскольку к данным фотографий применяются параметры, установленные в меню Парам. скан. (Scan settings).
 Внимание!
Внимание! -
Нажмите правую кнопку Функция (Function) для указания необходимых параметров.
 Параметры настройки для сканирования с помощью панели управления
Параметры настройки для сканирования с помощью панели управления -
Положите оригинал на стекло рабочей поверхности.
 Примечание.
Примечание.-
Процедуру загрузки оригиналов можно подтвердить, нажав центральную кнопку Функция (Function).
-
-
Нажмите кнопку Цветной (Color) для цветного сканирования или Черный (Black) для черно-белого сканирования.
-
Если для параметра Формат (Format) выбрать значение JPEG на экране параметров сканирования:
Устройство начинает сканирование, и отсканированные данные передаются на компьютер и добавляются в электронное письмо в виде вложения.
-
Если для параметра Формат (Format) выбрать значение PDF или Сжатый PDF (Compact PDF) на экране параметров сканирования:
После завершения сканирования отобразится экран подтверждения с запросом о продолжении сканирования.
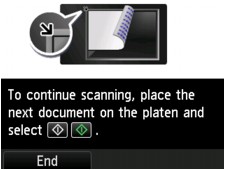
Для продолжения сканирования загрузите оригинал на стекло рабочей поверхности и начните сканирование.
Если дальнейшее сканирование не требуется, нажмите левую кнопку Функция (Function). Отсканированные данные передаются на компьютер и добавляются в электронное письмо в виде вложения.
Отсканированные данные передаются на компьютер и добавляются в электронное письмо в виде вложения в соответствии с параметрами, указанными в программе Canon IJ Scan Utility.
Подробные сведения о параметрах или отправке электронных писем см. в руководстве по работе с программой электронной почты.
После завершения сканирования снимите оригинал со стекла рабочей поверхности.
-
 Внимание!
Внимание!-
Если результаты сканирования с использованием параметра Автом. сканиров. (Auto scan) неудовлетворительны, выберите Document или Photo в зависимости от оригинала, как указано в действии 5, и укажите размер сканирования или другие параметры в действии 6.
-
Если появляется экран выбора программы (Windows):
-
Для Windows 8.1, Windows 8, Windows 7 или Windows Vista:
Экран выбора программы можно отобразить, нажав кнопку Цветной (Color) или Черный (Black). В этом случае выберите Canon IJ Scan Utility и нажмите кнопку ОК (OK).
-
Для Windows XP:
Экран выбора программ может появиться после первого нажатия кнопки Цветной (Color) или Черный (Black). В этом случае укажите Canon IJ Scan Utility как используемое приложение, выберите пункт Всегда использовать выбранную программу (Always use this program for this action), затем нажмите кнопку ОК (OK). В следующий раз приложение Canon IJ Scan Utility запустится автоматически.

