Kontrollere skriverinformasjonen
Du kan kontrollere skriverstatusen og endre skriverinnstillingene ved å bruke nettleseren på smarttelefonen, nettbrettet eller datamaskin.
 Merk
Merk
-
Du kan bruke denne funksjonen med operativsystemet og nettleseren nedenfor.
-
iOS-enhet
Operativsystem: iOS 6.1 eller nyere
Nettleser: iOS standardnettleser (Mobile Safari)
-
Android-enhet
Operativsystem: Android 2.3.3 eller nyere
Nettleser: Android standardnettleser (nettleser eller Chrome)
-
Mac OS-enhet
Operativsystem: Mac OS X v.10.6 eller nyere
Nettleser: Safari 5.1 eller nyere
-
Windows-enhet
Operativsystem: Windows XP eller nyere
Nettleser: Internet Explorer 8 eller nyere, Google Chrome 38.0.2125.104m eller nyere, Mozilla Firefox 33.0 eller nyere
-
-
Kontroller maskinens IP-adresse og serienummer.
Du kan kontrollere maskinens IP-adresse og serienummer ved skrive ut informasjonen om nettverksinnstillingene. Dette gjøres ved å følge fremgangsmåten nedenfor.
-
Velg
 Oppsett (Setup) på HJEM-skjermbildet
Oppsett (Setup) på HJEM-skjermbildetMenyskjermbildet vises.
-
Velg
 Enhetsinnstillinger (Device settings), og trykk på OK-knappen.
Enhetsinnstillinger (Device settings), og trykk på OK-knappen. -
Bruk

 -knappen til å velge LAN-innstillinger (LAN settings), og trykk deretter på OK-knappen.
-knappen til å velge LAN-innstillinger (LAN settings), og trykk deretter på OK-knappen. -
Bruk

 -knappen til å velge Bekreft LAN-innstillinger (Confirm LAN settings), og trykk deretter på OK-knappen.
-knappen til å velge Bekreft LAN-innstillinger (Confirm LAN settings), og trykk deretter på OK-knappen. -
Bruk

 -knappen til å velge Skriv ut LAN-detaljer (Print LAN details), og trykk deretter på OK-knappen.
-knappen til å velge Skriv ut LAN-detaljer (Print LAN details), og trykk deretter på OK-knappen. -
Bruk

 Ja (Yes), og trykk deretter på OK-knappen for å starte utskrift.
Ja (Yes), og trykk deretter på OK-knappen for å starte utskrift.Maskinen begynner å skrive ut informasjonen om nettverksinnstillingene.
-
Kontroller kolonnen for "IP-adresse" og kolonnen for "serienummer" på arket med informasjon om nettverksinnstillinger.
 Merk
Merk-
Passordet er tilknyttet maskinens serienummer når du kjøper den. Du trenger ikke kontrollere serienummeret hvis du allerede har endret passordet.
-
-
Åpne nettleseren på smarttelefonen, nettbrettet eller datamaskinen, og skriv inn IP-adressen:
Skriv inn det nedenstående i URL-adressefeltet i nettleseren.
http://XXX.XX.X.XXX
Skriv inn "XXX.XX.X.XXX". Dette er IP-adressen du kontrollerte i kolonnen for "IP-adresse" på arket med informasjon om nettverksinnstillinger.
Når siden åpnes, vises skriverinformasjonen i nettleseren på smarttelefonen, nettbrettet datamaskinen.
Hvis vil kontrollere skriverstatusen og endre skriverinnstillingene, går du videre til neste trinn. Hvis ikke lukker du nettleseren.
-
Velg Logg på (Log on) for å kontrollere skriverstatusen og endre skriverinnstillingene.
Skjermbildet Godkjenning av admin.passord (Admin password authentication) vises.
 Viktig!
Viktig!-
Før skjermbildet Godkjenning av admin.passord (Admin password authentication) vises, kan det hende at det vises en melding om at identifikasjonsinformasjonen ikke er bekreftet.
Du kan angi at det ikke skal vises en melding, ved å angi SSL/TLS-innstillingene for sertifikatet for kryptert kommunikasjon i trinn 5.
-
-
Angi passordet.
Passordet er tilknyttet maskinens serienummer når du kjøper den. Hvis du ikke har endret passord ennå, skriver du inn maskinens serienummer. Dette finner du i kolonnen for "serienummer" på arket med informasjon om nettverksinnstillinger.
Når godkjenningen av passordet er fullført, vises menyene som kan brukes i nettleseren.
-
Kontroller skriverstatusen, og endre skriverinnstillingene.
Du kan bruke menyene nedenfor.
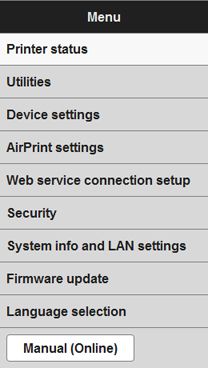
- Skriverstatus (Printer status)
- Med denne funksjonen kan du se skriverinformasjon som f.eks. gjenværende blekkmengde, status, og detaljert feilinformasjon.
- I tillegg kan du bruke nettjenestene og koble til kundestøttesiden eller nettstedet for kjøp av blekk.
- Utilities
- Med denne funksjonen kan du stille inn og utføre hjelpefunksjoner for skriveren som f.eks. rengjøring.
- Enhetsinnstillinger (Device settings)
- Med denne funksjonen kan du endre skriverinnstillinger som for eksempel stille-innstillingen, strømsparingsinnstillingene og utskriftsinnstillingene.
- AirPrint-innst. (AirPrint settings)
- Med denne funksjonen kan du angi AirPrint -innstillinger som for eksempel posisjonsinformasjon.
- Tilk.oppsett for nettjeneste (Web service connection setup)
- Med denne funksjonen kan du registrere maskinen for Google Cloud Print eller IJ Cloud Printing Center, eller du kan slette en registrering.
- Sikkerhet (Security)
- Med denne funksjonen kan du angi administratorpassordet og angi SSL/TLS-innstillingene for sertifikatet for kryptert kommunikasjon.
 Viktig!
Viktig!-
Passordet er tilknyttet maskinens serienummer når du kjøper den.
Hvis du vil ha informasjon om passord, kan du gå til siden for administratorpassord.
-
Følgende tegnbegrensninger gjelder for endring av passord:
-
Passordet kan bestå av 4 til 32 tegn.
-
Tillatte tegn er enkelt-byte alfanummeriske tegn.
-
Av sikkerhetsmessige årsaker anbefaler vi at du bruker 6 eller flere alfanumeriske tegn.
-
-
- Systeminfo og LAN-innst. (System info and LAN settings)
- Med denne funksjonen kan du kontrollere systeminformasjonen og endre LAN-innstillingene.
- Firmwareoppdatering (Firmware update)
- Med denne funksjonen kan du oppdatere fastvaren og kontrollere versjonsinformasjonen.
- Språkvalg (Language selection)
- Med denne funksjonen kan du endre visningsspråket.
- Manual (nettbasert) (Manual (Online))
- Bruk denne funksjonen for å åpne Nettbasert manual.
-
Velg Logg av (Log off) etter at du har kontrollert skriverstatusen og endret skriverinnstillingene.
-
Lukk nettleseren.


