Displaying Preview Screen
When you load the original on the platen glass and select Standard copy or Frame erase copy in Advanced print, pressing the left Function button allows you to preview an image of the printout on the preview screen.
 Important
Important
-
In the following conditions, you cannot use the left Function button when the Copy standby screen is displayed.
-
2-sided is selected for 2-sidedPrintSetting.
-
2-on-1 copy or 4-on-1 copy is selected for Layout.
When either of the conditions above is selected, you can set to display the preview screen after scanning the original is finished.
-
-
The original will be scanned to display the preview image. Therefore, do not open the document cover until the preview screen is displayed.
-
Originals are rescanned after displaying the preview screen and before copying starts. Therefore, do not open the document cover or remove the original from the platen glass while Scanning document... is displayed.
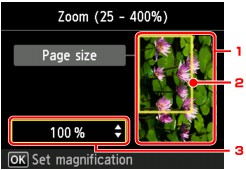
-
Preview of the original
The original that is set on the platen glass is displayed. If the displayed image is skewed, refer to Loading Originals, reset the original properly, and then display the preview screen again and preview the original.
-
Page size
A frame showing the selected page size appears over the image. The inside of the frame will be printed.
-
Magnification
The magnification setting, which was set when the preview screen was displayed, is displayed. If the setting other than Fit to page is selected, you can change the magnification setting using the

 button.
button.


