Drucken von Fotos über den Computer
In diesem Abschnitt wird die Vorgehensweise für das Drucken von Fotos über My Image Garden beschrieben.
Dieser Abschnitt verwendet Erläuterungsfenster im Betriebssystem Windows 8.1 (im Folgenden als Windows 8.1 bezeichnet).
-
Öffnen Sie die vordere Abdeckung.

-
Ziehen Sie die Kassette bis zum Anschlag heraus.

-
Schieben Sie die Papierführungen (A) vollständig nach außen.
-
Lege Sie das Papier vertikal MIT DER ZU BEDRUCKENDEN SEITE NACH UNTEN ein.
Schieben Sie den Papierstapel vollständig in die Kassette hinein, bis er hinten anliegt.

-
Richten Sie die Papierführungen an der Papierbreite aus.

-
Schieben Sie die Kassette zurück, bis der Pfeil (
 ) am Pfeil (
) am Pfeil ( ) ausgerichtet ist.
) ausgerichtet ist.Nachdem Sie die Kassette zurückgeschoben haben, wird der Bildschirm zur Angabe der Papierinformationen auf der LCD-Anzeige angezeigt.
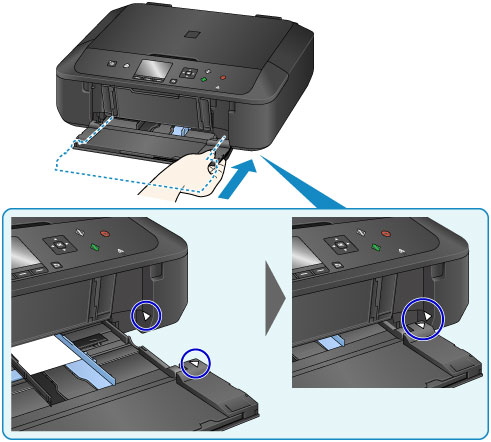
-
Wählen Sie das Format und den Typ des in die Kassette eingelegten Papiers unter Format (Page size) und Med.typ (Type) aus. Drücken Sie danach die Taste OK.
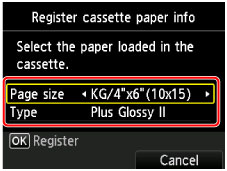
Wenn eine Meldung auf dem Bildschirm angezeigt wird, befolgen Sie die Anweisungen in der Meldung zum Abschließen der Registrierung.
-
Ziehen Sie die Papierstütze (B) heraus.
-
Öffnen Sie die Verlängerung des Ausgabefachs (C).
-
Öffnen Sie das Papierausgabefach (D) vorsichtig.
-
Ziehen Sie die Papierausgabestütze (E) heraus.
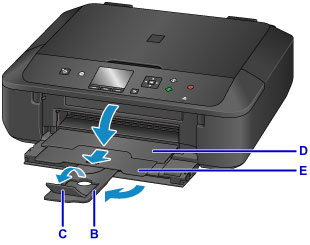
-
Klicken Sie auf das Symbol My Image Garden (F) in Quick Menu.
Der Anleitungsmenü (Guide Menu) Bildschirm wird angezeigt.
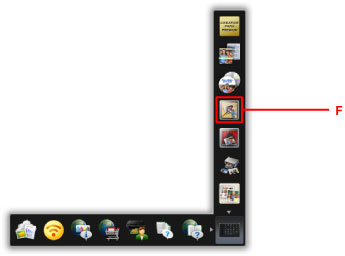
 Hinweis
Hinweis- Die Anzahl und die Arten der angezeigten Symbole sind von Ihrer Region, dem registrierten Drucker/Scanner und den installierten Anwendungen abhängig.
-
Klicken Sie auf das Fotodruck (Photo Print) Symbol (G).
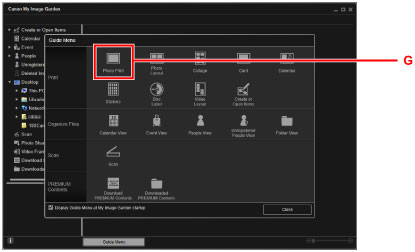
-
Klicken Sie auf den Ordner (H) mit den zu druckenden Fotos.
-
Klicken Sie auf die zu druckenden Fotos (I).
Für Windows:
Klicken Sie zum gleichzeitigen Auswählen mehrerer Fotos auf die entsprechenden Fotos, während Sie die Strg-Taste gedrückt halten.
Für Mac OS:
Klicken Sie zum gleichzeitigen Auswählen mehrerer Fotos auf die entsprechenden Fotos, während Sie die Befehlstaste gedrückt halten.
-
Klicken Sie auf Drucken (Print) (J).
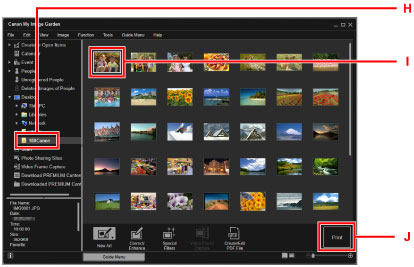
-
Geben Sie die Anzahl der Kopien, den Namen des Geräts, den Medientyp usw. an (K).
-
Klicken Sie auf Drucken (Print) (L).
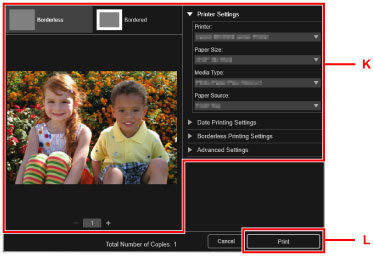
Für Mac OS:
Klicken Sie auf OK, wenn die Bestätigungsmeldung angezeigt wird, und dann auf Drucken (Print).
 Hinweis
Hinweis
-
Mit My Image Garden können Sie die auf Ihrem Computer gespeicherten Bilder, wie beispielsweise mit einer Digitalkamera aufgenommene Fotos, auf viele verschiedene Weisen verwenden.
- Handbuch zu My Image Garden (Windows)
- Handbuch zu My Image Garden (Mac OS)

