 无法在无线LAN上找到本机
无法在无线LAN上找到本机

-
检查1 确保本机已开启。
-
检查2 确保本机上的Wi-Fi指示灯亮起。
如果Wi-Fi指示灯熄灭,则无线LAN已禁用。 请按照以下步骤启用无线 LAN。
-
按住Wi-Fi按钮,并在电源指示灯闪烁时松开。
-
依次按彩色按钮、黑白按钮以及Wi-Fi按钮。
电源指示灯由闪烁变为亮起且Wi-Fi指示灯亮起时,无线LAN将会启用。
-
-
检查3 通过USB电缆线将本机暂时连接到计算机时,确保正确连接了USB电缆线。
如果通过USB连接使用IJ Network Tool设置无线LAN连接或更改无线LAN设置,如下图所示请使用USB电缆线连接本机和计算机。 USB 端口位于本机后部。
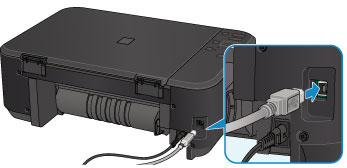
-
检查4 确保本机设置已完成。
如果未完成,请执行设置。
-
对于Windows:
使用安装光盘或按照Canon网站上的说明进行操作。
-
对于Mac OS:
按照Canon网站上的说明进行操作。
-
-
检查5 如果使用IJ Network Tool,请重新查找本机。
-
对于Windows:
-
对于Mac OS:
-
-
检查6 通过网络搜索本机时,请确保本机与端口已关联。(Windows)
如果IJ Network Tool中的名称下显示没有驱动程序,则本机没有与端口关联。 在设置菜单中选择关联端口,以将端口与本机进行关联。
-
检查7 确保本机与无线路由器网络设置相符。
请参见无线路由器附带的说明手册或联系其制造商以检查无线路由器设置,然后修改本机设置使其相符。
-
检查8 检查是否存在障碍物。
在不同房间或楼层的无线通讯通常不佳。 根据需要移动本机和无线路由器。
要检查无线电状态,
-
对于Windows:
-
对于Mac OS:
-
-
检查9 确保未将本机放置于距离无线路由器过远的位置。
本机最远可距离室内无线路由器50米(164英尺)。 确保本机离要使用的无线路由器足够近。
要检查无线电状态,
-
对于Windows:
-
对于Mac OS:
-
-
检查10 确保附近没有无线电波干扰源。
如果附近有发出与无线路由器相同频率频宽的无线电波的设备(如微波炉),则可能会造成干扰。 将无线路由器放置于尽量远离干扰源的地方。
要检查无线电状态,
-
对于Windows:
-
对于Mac OS:
-
-
检查11 确保计算机网络设置正确。
请确保计算机可以通过无线LAN与无线路由器进行通讯。
-
检查12 确保已在打印机驱动程序属性对话框的端口选项卡中选择启用双向支持。(Windows)
-
检查13 确保安全软件的防火墙已关闭。
如果开启了安全软件的防火墙,则可能显示Canon软件正在尝试访问网络的警告信息。 如果出现警告信息,请将安全性软件设置为永远允许访问。
如果正在使用任何切换网络环境的程序,请检查其设置。 某些程序默认使用防火墙。
-
检查14 如果使用路由器,请将本机和计算机连接到LAN一侧(同一网络区域)。
-
检查15 如果通过LAN将本机连接到AirPort基站,请为网络名称(SSID)使用字母数字字符。(Mac OS)
-
检查16 检查本机的TCP/IP设置,并禁用IPv6。
要检查当前TCP/IP设置,请使用操作面板打印输出网络设置信息。
如果“TCP/IPv6”设置为“启用”,IPv4和IPv6均会启用。
按住停止按钮,并在警告指示灯闪烁23次后松开。
将禁用IPv6,仅启用IPv4。
如果问题未解决,请恢复设置。
-
对于Windows:
使用安装光盘或按照Canon网站上的说明进行操作。
-
对于Mac OS:
按照Canon网站上的说明进行操作。


