 無線LAN接続でプリンターが検出されない
無線LAN接続でプリンターが検出されない

-
チェック1 本製品の電源が入っているか確認してください
-
チェック2 本製品のWi-Fiランプが点灯していることを確認してください
Wi-Fiランプが消えている場合は、無線LANが無効になっています。以下の手順で無線LANを有効にしてください。
-
Wi-Fiボタンを押し続け、電源ランプが点滅したら離す
-
カラーボタン、モノクロボタン、Wi-Fiボタンの順に押す
電源ランプが点滅から点灯に変わり、Wi-Fiランプが点灯し、無線LANが有効になります。
-
-
チェック3 USBケーブルで一時的に本製品とパソコンを接続している場合は、USBケーブルを正しく接続してください
USBケーブルを使って無線LANのセットアップをしたり、IJ Network Toolで設定を変更したりする場合は、下の図のようにパソコンと本製品をUSBケーブルで接続してください。USBケーブル接続部は、本製品の背面にあります。
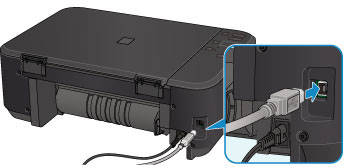
-
チェック4 セットアップが完了しているか確認してください
セットアップが完了していない場合は、セットアップを行ってください。
-
Windowsをご使用の場合:
セットアップCD-ROMから、またはウェブページの指示に従ってセットアップを行ってください。
-
Mac OSをご使用の場合:
ウェブページの指示に従ってセットアップを行ってください。
-
-
チェック5 IJ Network Toolをお使いの場合、本製品を再度検索してください
-
Windowsをご使用の場合:
-
Mac OSをご使用の場合:
-
-
チェック6 ネットワーク経由で本製品を検索する場合は、本製品がポートと関連付けされていることを確認してください(Windows)
IJ Network Toolで[名前]に[ドライバー無し]と表示されている場合は、関連付けされていません。[設定]メニューの[ポートの関連付け]を選び、関連付けを行ってください。
-
チェック7 通信を行う無線LANルーターと設定が同一か確認してください
無線LANルーターの設定を確認してください。確認方法については、無線LANルーターの取扱説明書を参照するか、メーカーにお問い合わせください。その後、本製品の設定を無線LANルーターに合わせて変更してください。
-
チェック8 遮蔽物がないか確認してください
壁越し、フロア間での通信は、一般に通信状況が悪くなります。設置位置を調整してください。
無線LANの通信状況を確認するには:
-
Windowsをご使用の場合:
-
Mac OSをご使用の場合:
-
-
チェック9 距離が離れすぎていないか確認してください
本製品は無線LANルーターとの距離が50 m(164 ft)以内の屋内で使用していただくものです。適正な距離に近づけてください。
無線LANの通信状況を確認するには:
-
Windowsをご使用の場合:
-
Mac OSをご使用の場合:
-
-
チェック10 近くに電波干渉源がないか確認してください
無線LANで使用している電波と同じ周波数帯の電波を発生させる機器(電子レンジなど)が近くにあると、電波干渉を起こすことがあります。電波干渉源から、できるだけ離して設置してください。
無線LANの通信状況を確認するには:
-
Windowsをご使用の場合:
-
Mac OSをご使用の場合:
-
-
チェック11 パソコンのネットワークの設定が正しくされているか確認してください
パソコンと無線LANルーターが、通信できる状態であることを確認してください。
-
チェック12 プリンタードライバーのプロパティ画面の[ポート]シートで[双方向サポートを有効にする]にチェックマークを付けて、双方向通信を行ってください(Windows)
-
チェック13 ファイアウォール関連のセキュリティソフトウェアが動作していませんか
セキュリティソフトウェアのファイアウォール機能を使用している場合、キヤノンのソフトウェアがネットワークにアクセスしようとしていることを警告するメッセージが表示される場合があります。警告メッセージが表示されたら、アクセスを常に許可するように設定してください。
また、ネットワーク環境を切り替えるソフトウェアをお使いの場合は、その設定を確認してください。
-
チェック14 ルーターをご使用の場合は、本製品とパソコンをLAN側(同一セグメント内)に接続してください
-
チェック15 AirMac本体と本製品を無線LAN接続でお使いの場合、ネットワークの名前(SSID)には半角英数字をご使用ください(Mac OS)
-
チェック16 本製品のTCP/IPの設定を確認し、IPv6を無効に設定してください
現在のTCP/IPの設定は、本製品の操作パネルからLAN設定情報を印刷して確認できます。
「TCP/IPv6」の項目が「Enable」になっている場合は、IPv4とIPv6を使用する設定になっています。
ストップボタンを押し続け、エラーランプが23回点滅したら離してください。
IPv6が無効になり、IPv4のみを使用する設定になります。
上記の項目を確認しても解決しない場合は、セットアップをやり直してください。
-
Windowsをご使用の場合:
セットアップCD-ROMから、またはウェブページの指示に従って、セットアップをやり直してください。
-
Mac OSをご使用の場合:
ウェブページの指示に従って、セットアップをやり直してください。


