Tulostaminen tietokoneesta tai älypuhelimesta käyttämällä Google Cloud Print -palvelua
Kun lähetät tulostustietoja Google Cloud Print -palveluun, laite vastaanottaa tulostustiedot ja tulostaa ne automaattisesti.
Kun tulostat Google Cloud Print -palvelun avulla älypuhelimesta, tablet-tietokoneesta, tietokoneesta tai muusta ulkoisesta laitteesta, lisää laitteeseen paperia etukäteen.
Voit tulostaa Google Cloud Print -palvelulla seuraavilla kahdella tavalla.
-
Tulostaminen Internetin kautta
Tämä tapa edellyttää laitteen liittämistä lähiverkkoon ja Internet-yhteyttä.
-
Tulostaminen ilman Internetiä
Tämä tapa edellyttää lähiverkkoyhteyttä laitteeseen tai laitteen tukiasematilan käyttöä. Laitteen Bonjour-toiminto on otettava käyttöön.
 Huomautus
Huomautus
- Tiedonsiirron tila voi aiheuttaa sen, että tietojen tulostamiseen kuluu jonkin aikaa tai että laite ei vastaanota tulostustietoja.
- Tulostettaessa käyttämällä Google Cloud Print -palvelua, laitteen tila voi aiheuttaa tulostuksen peruuntumisen. Näin voi käydä esimerkiksi, kun laitteen toimintoja käytetään tai kun on ilmennyt virhe. Jatka tulostamista tarkistamalla laitteen tila ja tulosta käyttämällä Google Cloud Print -palvelua uudelleen.
-
Tulostusasetuksista:
- Jos valitset muun tulostusmateriaalin kuin tavallisen paperin tai muun paperikoon kuin A4 tai Letter, tulostustiedot tulostetaan yksipuolisesti, vaikka kaksipuolinen tulostus olisi valittuna.
- Jos valitset tulostusmateriaaliksi tavallisen paperin tai paperikooksi vaihtoehdon B5 tai A5, tulostustiedot tulostetaan reunalla varustettuina, vaikka reunaton tulostus olisi valittuna.
- Tulostustiedot voivat aiheuttaa sen, että todellinen tuloste poikkeaa tulosteen esikatselukuvasta.
- Tulostustiedot lähettävä laite voi aiheuttaa sen, että tulostusasetuksia ei voi valita, kun tulostustiedot lähetetään Google Cloud Print -palveluun.
Tulostustietojen lähettäminen Internetin kautta
Tässä osassa kuvataan, miten tulostustiedot lähetetään tietokoneen Google Chrome -selaimesta. Todellinen toimintatapa määräytyy laitteen, sovellusten tai palvelujen mukaan.
 Tärkeää
Tärkeää
-
Tulostustietojen lähettäminen Internetin kautta edellyttää laitteen liittämistä lähiverkkoon ja Internet-yhteyttä. Yhteyden käytöstä veloitetaan internet-sopimuksesi mukaisesti.
-
Varmista, että laitteeseen on kytketty virta.
 Huomautus
Huomautus- Jos laitteen automaattinen virrankatkaisu on käytössä, laite kytkeytyy päälle automaattisesti, kun se vastaanottaa tulostustietoja.
-
Käynnistä Google Chrome -selain tietokoneessa.
-
Valitse
 (Chrome-valikosta) Kirjaudu Chromeen... (Sign in to Chrome...).
(Chrome-valikosta) Kirjaudu Chromeen... (Sign in to Chrome...). -
Kirjaudu Google-tilillesi.
-
Valitse
 (Chrome-valikosta) Tulosta... (Print...).
(Chrome-valikosta) Tulosta... (Print...).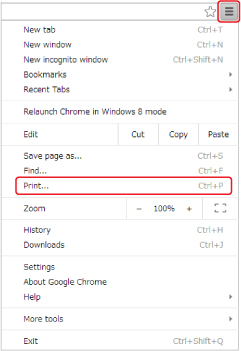
-
Valitse Kohde (Destination) -osasta Vaihda... (Change...).
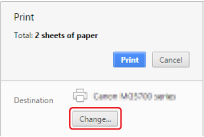
-
Valitse Google Cloud Print -osasta Canon MG3600 series.
-
Valitse Tulosta (Print).
Kun Google Cloud Print -palvelusta tulostamisen valmistelut on tehty, laite vastaanottaa tulostustiedot ja tulostaa ne automaattisesti.
Tulostustietojen lähettäminen ilman Internetiä
Tässä osassa kuvataan, miten tulostustiedot lähetetään tietokoneen Google Chrome -selaimesta. Todellinen toimintatapa määräytyy laitteen, sovellusten tai palvelujen mukaan.
 Tärkeää
Tärkeää
-
Tämä tapa edellyttää lähiverkkoyhteyttä laitteeseen tai laitteen tukiasematilan käyttöä.
-
Laitteen Bonjour-toiminto on otettava käyttöön.
-
Varmista, että laitteeseen on kytketty virta.
 Huomautus
Huomautus- Jos laitteen automaattinen virrankatkaisu on käytössä, laite kytkeytyy päälle automaattisesti, kun se vastaanottaa tulostustietoja.
-
Käynnistä Google Chrome -selain tietokoneessa.
-
Valitse
 (Chrome-valikosta) Kirjaudu Chromeen... (Sign in to Chrome...).
(Chrome-valikosta) Kirjaudu Chromeen... (Sign in to Chrome...). -
Kirjaudu Google-tilillesi.
-
Valitse
 (Chrome-valikosta) Tulosta... (Print...).
(Chrome-valikosta) Tulosta... (Print...).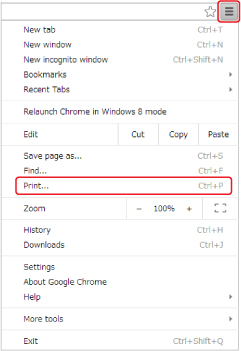
-
Valitse Kohde (Destination) -osasta Vaihda... (Change...).
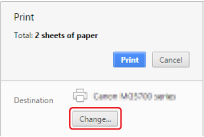
-
Valitse Paikalliset kohteet (Local Destinations) -osasta Canon MG3600 series.
-
Valitse Tulosta (Print).
Kun Google Cloud Print -palvelusta tulostamisen valmistelut on tehty, laite vastaanottaa tulostustiedot ja tulostaa ne automaattisesti.




