Tulostaminen AirPrint-yhteensopivasta tulostimesta iOS-laitteella
AirPrint-tulostus iPhone-, iPad-, iPod touch- tai Mac-laitteesta.
AirPrint-toiminnolla voit tulostaa valokuvia, sähköposteja, verkkosivuja ja asiakirjoja iPhone-, iPad-, iPod touch- ja Mac-laitteista tarvitsematta asentaa ajuria tai ladata sovelluksia tai ohjelmistoja.
 Huomautus
Huomautus
-
Jos haluat käyttää AirPrint-tulostusta Mac-laitteesta, katso seuraavaa.
 Tulostaminen AirPrint-yhteensopivasta tulostimesta Mac-laitteella
Tulostaminen AirPrint-yhteensopivasta tulostimesta Mac-laitteella

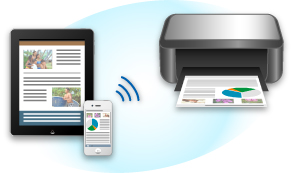
Ympäristön tarkistaminen
Tarkista ensin ympäristösi.
-
AirPrint-käyttöympäristö
-
iPhone, iPad ja iPod touch, joissa on käytössä uusin iOS-versio
-
Mac, joissa on käytössä uusin Mac OS-versio
-
-
Yhteystapa
iOS- tai Mac-laitteen ja tämän laitteen täytyy olla yhteydessä samaan verkkoon LAN-yhteydellä tai ne on yhdistettävä suoraan ilman langatonta reititintä.
AirPrint-tulostus iOS-laitteesta
-
Varmista, että laitteeseen on kytketty virta.
 Huomautus
Huomautus- Jos laitteen automaattinen virrankatkaisu on käytössä, laite kytkeytyy päälle automaattisesti, kun se vastaanottaa tulostustietoja.
-
Avaa sovellusvalikko napauttamalla iOS-laitteesi toimintokuvaketta.
Alla olevassa kuvassa on esimerkki tulostamisesta iPad-laitteen selaimesta. Todellinen näyttö määräytyy laitteen tai sovellusten mukaan.
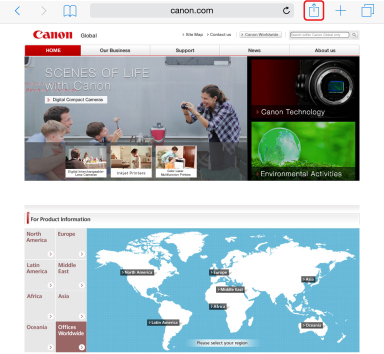
-
Napauta valikosta Tulosta (Print).
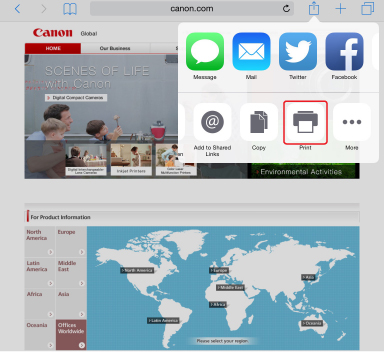
-
Valitse Tulostinasetukset (Printer Options) -kohtaan Tulostin (Printer) -valinnaksi tulostimesi mallinimi.
 Tärkeää
Tärkeää- Koska jotkin sovellukset eivät tue AirPrint-toimintoa, Tulostinasetukset (Printer Options)-valikko ei ehkä ole näkyvissä. Jos sovellus ei anna sinun määrittää tulostusasetuksia, et voi tulostaa kyseisestä sovelluksesta.
 Huomautus
Huomautus- Tulostinasetukset (Printer Options) voivat vaihdella käytettävän sovelluksen mukaan.
-
Kun tulostat tiedostoa, jossa on useita sivuja, esimerkiksi PDF-tiedostoa, napauta Alue (Range) ja napauta sitten Kaikki sivut (All Pages) -painiketta tai määritä tulostettava sivualue.
-
Jos valittuna on 1 kopio (1 Copy) -asetus, voit valita haluamasi kopiomäärän napauttamalla painikkeita + ja -.
-
Jos haluat ottaa kaksipuolisen tulostuksen (Duplex Printing) käyttöön, määritä sen asetukseksi Käytössä (On). Jos haluat poistaa sen käytöstä, määritä asetukseksi Ei käytössä (Off).
-
Napauta Tulosta (Print).
Laite tulostaa määritettyjen asetusten mukaisesti.
 Huomautus
Huomautus
-
WLAN-yhteys:
-
Kun käynnistät laitteen, siltä voi kulua muutama minuutti, ennen kuin siihen voidaan olla yhteydessä langattoman lähiverkon kautta. Varmista, että laite on kytketty WLAN-verkkoon, ja yritä tulostaa.
-
Jos laitteen Bonjour-toiminto ei ole käytössä, et voi käyttää AirPrintiä. Tarkista laitteen lähiverkkoasetukset ja ota Bonjour käyttöön.
-
-
Katso lisää AirPrint-vianmäärityksiä alta.
Paperikoko
AirPrint-tulostuksessa paperikoko valitaan automaattisesti iOS-laitteessa käytettävän sovelluksen mukaan sekä sen perusteella, millä alueella AirPrintiä käytetään.
Kun käytät valokuvasovellusta, oletuspaperikoko on L (Japani) ja 4 x 6 tuumaa tai KG muissa maissa ja muilla alueilla.
Kun käytät asiakirjasovellusta, oletuspaperikoko on Letter (Yhdysvallat) tai A4 (Japani ja Eurooppa).
 Tärkeää
Tärkeää
-
Oletuspaperikoko saattaa poiketa edellä mainituista laitteen tai käyttöjärjestelmän mukaan.
Suosittelemme testitulostuksen suorittamista.
-
Käyttämäsi sovellus saattaa tukea muita paperikokoja.
Tulostustilan tarkistaminen
Äskettäin käytettyjen sovellusten luettelossa näkyy tulostuksen aikana Tulostuskeskus (Print Center) -kuvake, jonka avulla voit tarkistaa tulostuksen edistymisen.
Siirry Moniajo (Multitasking) -tilaan painamalla iOS-laitteen Koti-painiketta kahdesti. Pyyhkäise näyttöä oikealle, jotta näkyviin tulee Tulostuskeskus (Print Center) -kuvake ja Tulostusyhteenveto (Print Summary).
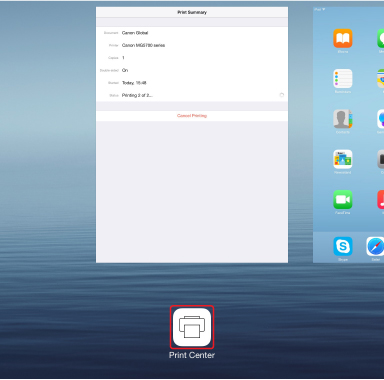
Tulostustyön poistaminen
Jos haluat poistaa AirPrint-tulostustyön, voit tehdä sen kahdella tavalla:
-
Laitteesta: Voit peruuttaa tulostustyön Pysäytä (Stop)-painikkeella.
-
iOS-laitteesta: Siirry Moniajo (Multitasking) -tilaan painamalla iOS-laitteen Koti-painiketta kahdesti ja pyyhkäise sitten näyttöä oikealle. Napauta Tulostuskeskus (Print Center) -kuvaketta, jotta näkyviin tulee Tulostusyhteenveto (Print Summary). Napauta peruutettavaa tulostustyötä ja napauta Peruuta tulostus (Cancel Printing).

