 Gerät kann im WLAN nicht gefunden werden
Gerät kann im WLAN nicht gefunden werden

-
Test 1 Stellen Sie sicher, dass das Gerät eingeschaltet ist.
-
Test 2 Vergewissern Sie sich, dass die Wi-Fi-Anzeige an dem Gerät leuchtet.
Wenn die Wi-Fi-Anzeige nicht leuchtet, ist das drahtlose LAN deaktiviert. Gehen Sie wie nachstehend beschrieben vor, um das drahtlose LAN zu aktivieren.
-
Drücken Sie die Taste Wi-Fi, und halten Sie sie gedrückt, bis die EIN (ON)-Anzeige blinkt.
-
Drücken Sie die Taste Farbe (Color), dann die Taste Schwarz (Black), und schließlich die Taste Wi-Fi, in dieser Reihenfolge.
Wenn die EIN (ON)-Anzeige aufhört zu blinken und leuchtet und die Wi-Fi-Anzeige aufleuchtet, ist das WLAN aktiviert.
-
-
Test 3 Wenn das Gerät vorübergehend über ein USB-Kabel mit dem Computer verbunden ist, müssen Sie sicherstellen, dass das USB-Kabel ordnungsgemäß angeschlossen ist.
Wen Sie die WLAN-Verbindung einrichten oder Einstellungen für die WLAN-Verbindung mit dem IJ Network Tool über einen USB-Anschluss ändern, verbinden Sie das Gerät über ein USB-Kabel mit dem Computer (s. Abbildung unten). Der USB-Anschluss befindet sich an der Rückseite des Geräts.
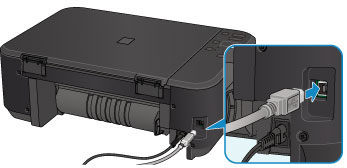
-
Test 4 Vergewissern Sie sich, dass die Einrichtung des Geräts abgeschlossen wurde.
Wenn dies nicht der Fall ist, führen Sie die Einrichtung durch.
-
Für Windows:
Verwenden Sie die Installations-CD-ROM, oder befolgen Sie die Anweisungen auf der Canon-Website.
-
Für Mac OS:
Befolgen Sie die Anweisungen auf der Canon-Website.
-
-
Test 5 Suchen Sie bei Verwendung des IJ Network Tool erneut nach dem Gerät.
-
Für Windows:
-
Für Mac OS:
-
-
Test 6 Wenn Sie über ein Netzwerk nach dem Gerät suchen, vergewissern Sie sich, dass das Gerät einem Anschluss zugeordnet ist. (Windows)
Wenn Kein Treiber (No Driver) unter Name im IJ Network Tool angezeigt wird, ist das Gerät keinem Anschluss zugeordnet. Wählen Sie Anschluss zuordnen (Associate Port) im Menü Einstellungen (Settings), um dem Gerät einen Anschluss zuzuordnen.
-
Test 7 Stellen Sie sicher, dass die Netzwerkeinstellungen des Geräts und des Wireless Routers miteinander übereinstimmen.
Informieren Sie sich in der Bedienungsanleitung für den Wireless Router oder beim Hersteller zur Überprüfung der Einstellungen des Wireless Routers, und passen Sie dann die Geräteeinstellungen an.
-
Test 8 Suchen Sie nach möglichen Hindernissen.
Die drahtlose Kommunikation zwischen verschiedenen Räumen oder Stockwerken ist im Allgemeinen schlecht. Verschieben Sie bei Bedarf das Gerät und/oder den Wireless Router.
Zur Überprüfung des Funkstatus
-
Für Windows:
-
Für Mac OS:
-
-
Test 9 Stellen Sie sicher, dass sich das Gerät nicht zu weit von dem Wireless Router entfernt befindet.
Das Gerät kann in Innenräumen bis zu 50 m (164 Fuß) vom Wireless Router entfernt sein. Stellen Sie sicher, dass sich das Gerät nah genug am zu verwendenden Wireless Router befindet.
Zur Überprüfung des Funkstatus
-
Für Windows:
-
Für Mac OS:
-
-
Test 10 Stellen Sie sicher, dass sich keine Störquellen für die Funkwellen in der Nähe befinden.
Falls sich ein Gerät (z. B. ein Mikrowellenofen) mit der gleichen Frequenzbandbreite wie der Wireless Router in der Nähe befindet, kann es Störungen verursachen. Stellen Sie den Wireless Router möglichst weit von potenziellen Störquellen entfernt auf.
Zur Überprüfung des Funkstatus
-
Für Windows:
-
Für Mac OS:
-
-
Test 11 Vergewissern Sie sich, dass die Netzwerkeinstellungen des Computers korrekt sind.
Stellen Sie sicher, dass der Computer mit dem Wireless Router über das WLAN kommunizieren kann.
-
Test 12 Vergewissern Sie sich, dass Bidirektionale Unterstützung aktivieren (Enable bidirectional support)auf der Registerkarte Anschlüsse (Ports) des Eigenschaftendialogfelds des Druckertreibers ausgewählt ist. (Windows)
-
Test 13 Stellen Sie sicher, dass die Firewall der Sicherheitssoftware deaktiviert ist.
Falls die Firewallfunktion Ihrer Sicherheitssoftware aktiviert ist, erscheint möglicherweise eine Meldung mit dem Hinweis, dass die Canon-Software versucht, auf das Netzwerk zuzugreifen. Wenn diese Warnmeldung angezeigt wird, stellen Sie die Sicherheitssoftware so ein, dass sie den Zugriff immer zulässt.
Wenn Sie Programme verwenden, die zwischen Netzwerkumgebungen wechseln, überprüfen Sie deren Einstellungen. Bei einigen Programmen wird standardmäßig eine Firewall aktiviert.
-
Test 14 Wenn Sie einen Router verwenden, müssen das Gerät und der Computer mit der LAN-Seite verbunden werden (identisches Netzwerksegment).
-
Test 15 Wenn das Gerät per LAN mit einer AirPort-Basisstation verbunden ist, verwenden Sie alphanumerische Zeichen für den Namen des Netzwerks (SSID). (Mac OS)
-
Test 16 Überprüfen Sie die TCP/IP-Einstellungen des Geräts, und deaktivieren Sie IPv6.
Zur Überprüfung der aktuellen TCP/IP-Einstellung drucken Sie die Netzwerkeinstellungen über das Bedienfeld aus.
Wenn „TCP/IPv6“ auf „Aktiviert“ gesetzt ist, sind sowohl IPv4 als auch IPv6 aktiviert.
Drücken Sie die Taste Stopp (Stop), und halten Sie sie gedrückt, bis die Alarm-Anzeige 23 Mal blinkt.
IPv6 ist deaktiviert, nur IPv4 ist aktiviert.
Wenn das Problem weiterhin besteht, führen Sie die Einrichtung erneut durch.
-
Für Windows:
Verwenden Sie die Installations-CD-ROM, oder befolgen Sie die Anweisungen auf der Canon-Website.
-
Für Mac OS:
Befolgen Sie die Anweisungen auf der Canon-Website.


