Impression depuis votre ordinateur ou votre smartphone avec Google Cloud Print
Lorsque vous envoyez des données d'impression avec Google Cloud Print, l'imprimante reçoit et imprime les données automatiquement.
Lorsque vous imprimez à partir d'un smartphone, d'une tablette, d'un ordinateur ou d'un périphérique externe avec Google Cloud Print, pensez à charger du papier dans l'imprimante au préalable.
Vous pouvez imprimer avec Google Cloud Print selon deux méthodes.
-
Impression via Internet
Une connexion réseau avec l'imprimante et une connexion Internet sont requises.
-
Impression sans passer par Internet
Une connexion de réseau local avec l'imprimante ou l'activation de la connexion directe sans fil de l'imprimante est requise. L'activation de Bonjour sur l'imprimante est requise.
 Remarque
Remarque
- En fonction de l'état de la communication, l'imprimante peut ne pas recevoir les données ou mettre un certain temps pour les imprimer.
- Lors de l'impression avec Google Cloud Print, cette dernière peut être annulée selon l'état de l'imprimante. Par exemple lorsque l'imprimante est utilisée ou qu'une erreur est apparue. Pour reprendre l'impression, vérifiez l'état de l'imprimante et imprimez de nouveau avec Google Cloud Print.
-
Pour les paramètres d'impression :
- Si vous sélectionnez le papier ordinaire comme support ou le format B5/A5/Légal, les données sont imprimées avec des bordures, même si vous avez sélectionné l'impression sans bordure.
- Selon les données d'impression, les résultats d'impression peuvent différer de l'image d'impression.
- En fonction de l'appareil qui émet les données d'impression avec Google Cloud Print, il vous sera peut être impossible de sélectionner les paramètres d'impression.
Envoi des données d'impression via Internet
Cette section décrit la procédure d'envoi de données d'impression depuis le navigateur Google Chrome de votre ordinateur. La procédure peut varier en fonction du périphérique, des applications ou des services.
 Important
Important
-
Une connexion réseau avec l'imprimante et une connexion Internet sont requises pour l'envoi de données d'impression via Internet. Frais de connexion à Internet applicables.
-
Assurez-vous que l'imprimante est sous tension.
 Remarque
Remarque- Si la fonction Alim. auto activée de l'imprimante est activée, l'imprimante est mise automatiquement sous tension lorsqu'elle reçoit les données d'impression.
-
Démarrez le navigateur Google Chrome sur votre ordinateur.
-
Sélectionnez Se connecter à Chrome... à partir de
 (menu Chrome).
(menu Chrome). -
Connectez-vous à votre compte Google.
-
Sélectionnez Imprimer... à partir de
 (menu Chrome).
(menu Chrome).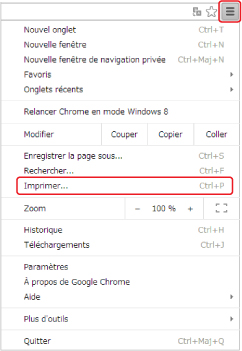
-
Sélectionnez Modifier... en regard de Destination.
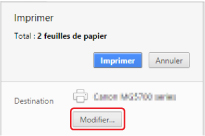
-
Sélectionnez Canon MG3000 series dans Google Cloud Print.
-
Sélectionnez Imprimer.
Une fois la préparation à l'impression avec Google Cloud Print achevée, l'imprimante reçoit et imprime automatiquement les données.
Envoi des données d'impression sans passer par Internet
Cette section décrit la procédure d'envoi de données d'impression depuis le navigateur Google Chrome de votre ordinateur. La procédure peut varier en fonction du périphérique, des applications ou des services.
 Important
Important
-
Une connexion de réseau local avec l'imprimante ou l'activation de la connexion directe sans fil de l'imprimante est requise.
-
L'activation de Bonjour sur l'imprimante est requise.
-
Assurez-vous que l'imprimante est sous tension.
 Remarque
Remarque- Si la fonction Alim. auto activée de l'imprimante est activée, l'imprimante est mise automatiquement sous tension lorsqu'elle reçoit les données d'impression.
-
Démarrez le navigateur Google Chrome sur votre ordinateur.
-
Sélectionnez Se connecter à Chrome... à partir de
 (menu Chrome).
(menu Chrome). -
Connectez-vous à votre compte Google.
-
Sélectionnez Imprimer... à partir de
 (menu Chrome).
(menu Chrome).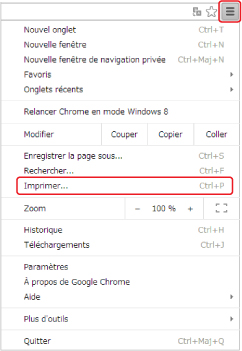
-
Sélectionnez Modifier... en regard de Destination.
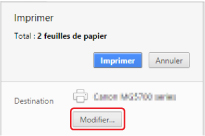
-
Sélectionnez Canon MG3000 series dans Destinations locales.
-
Sélectionnez Imprimer.
Une fois la préparation à l'impression avec Google Cloud Print achevée, l'imprimante reçoit et imprime automatiquement les données.



