Tisk z počítače nebo chytrého telefonu pomocí funkce Google Cloud Print
Když odešlete tisková data pomocí služby Google Cloud Print, tiskárna tisková data automaticky přijme a vytiskne.
Při tisku z chytrého telefonu, tabletu, počítače nebo jiného externího zařízení prostřednictvím služby Google Cloud Print nejprve do tiskárny vložte papír.
Tisknout ve službě Google Cloud Print můžete prostřednictvím následujících dvou způsobů.
-
Tisk prostřednictvím Internetu
Vyžaduje připojení tiskárny k síti LAN a internetu.
-
Tisk bez využití Internetu
Vyžaduje připojení tiskárny k místní síti nebo aktivaci přímého bezdrátového připojení tiskárny. U tiskárny je nutné povolit možnost Bonjour.
 Poznámka
Poznámka
- V závislosti na stavu komunikace může vytištění tiskových dat trvat delší dobu nebo tiskárna nemusí tisková data vůbec přijmout.
- Během tisku prostřednictvím služby Google Cloud Print může být tisk v závislosti na stavu tiskárny zrušen, například pokud tiskárnu právě někdo používá nebo pokud dojde k chybě. Chcete-li obnovit tisk, zkontrolujte stav tiskárny a znovu proveďte tisk pomocí služby Google Cloud Print.
-
Nastavení tisku:
- Když vyberete typ média běžný papír nebo velikost papíru formátu B5, A5 nebo Legal, tisková data budou vytištěna s ohraničením i v případě, že vyberete nastavení tisku bez ohraničení.
- Výsledky tisku se mohou v závislosti na tiskových datech lišit od obrazových dat.
- Pokud odesíláte tisková data pomocí funkce Google Cloud Print, nemusí být v závislosti na zařízení odesílajícím tisková data možný výběr nastavení tisku.
Odeslání tiskových dat prostřednictvím Internetu
Tato část popisuje postup odeslání tiskových dat z prohlížeče Google Chrome v počítači. Postup se liší v závislosti na použitém zařízení, aplikacích nebo službách.
 Důležité
Důležité
-
Odesílání tiskových dat prostřednictvím internetu vyžaduje připojení tiskárny k síti LAN a internetu. Budou účtovány poplatky za připojení k Internetu.
-
Přesvědčte se, že je tiskárna zapnutá.
 Poznámka
Poznámka- Pokud aktivujete funkci automatického zapnutí tiskárny, tiskárna se automaticky zapne vždy, když obdrží tisková data.
-
Spusťte v počítači prohlížeč Google Chrome.
-
V nabídce
 (nabídka prohlížeče Chrome) vyberte možnost Přihlásit v prohlížeči Chrome... (Sign in to Chrome...).
(nabídka prohlížeče Chrome) vyberte možnost Přihlásit v prohlížeči Chrome... (Sign in to Chrome...). -
Přihlaste se ke svému účtu Google.
-
V nabídce
 (nabídka prohlížeče Chrome) vyberte možnost Tisk... (Print...).
(nabídka prohlížeče Chrome) vyberte možnost Tisk... (Print...).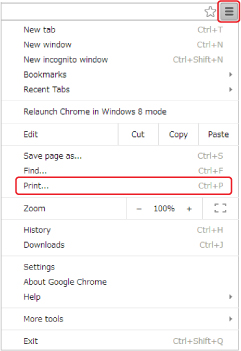
-
U okna Umístění (Destination) vyberte možnost Změnit... (Change...).
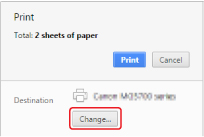
-
V kategorii Google Cloud Print vyberte možnost Canon MG3000 series.
-
Vyberte možnost Tisk (Print).
Když jsou přípravy k tisku pomocí služby Google Cloud Print dokončeny, tiskárna tisková data automaticky přijme a vytiskne.
Odeslání tiskových dat bez využití Internetu
Tato část popisuje postup odeslání tiskových dat z prohlížeče Google Chrome v počítači. Postup se liší v závislosti na použitém zařízení, aplikacích nebo službách.
 Důležité
Důležité
-
Vyžaduje připojení tiskárny k místní síti nebo aktivaci přímého bezdrátového připojení tiskárny.
-
U tiskárny je nutné povolit možnost Bonjour.
-
Přesvědčte se, že je tiskárna zapnutá.
 Poznámka
Poznámka- Pokud aktivujete funkci automatického zapnutí tiskárny, tiskárna se automaticky zapne vždy, když obdrží tisková data.
-
Spusťte v počítači prohlížeč Google Chrome.
-
V nabídce
 (nabídka prohlížeče Chrome) vyberte možnost Přihlásit v prohlížeči Chrome... (Sign in to Chrome...).
(nabídka prohlížeče Chrome) vyberte možnost Přihlásit v prohlížeči Chrome... (Sign in to Chrome...). -
Přihlaste se ke svému účtu Google.
-
V nabídce
 (nabídka prohlížeče Chrome) vyberte možnost Tisk... (Print...).
(nabídka prohlížeče Chrome) vyberte možnost Tisk... (Print...).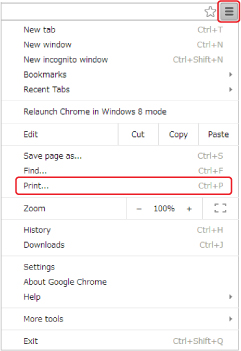
-
U okna Umístění (Destination) vyberte možnost Změnit... (Change...).
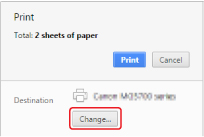
-
V kategorii Místní umístění (Local Destinations) vyberte možnost Canon MG3000 series.
-
Vyberte možnost Tisk (Print).
Když jsou přípravy k tisku pomocí služby Google Cloud Print dokončeny, tiskárna tisková data automaticky přijme a vytiskne.



