將掃描的資料儲存至USB快閃磁碟機
可以直接在USB快閃磁碟機上儲存已掃描資料。
 重要事項
重要事項
-
在以下條件下請勿從印表機取出USB快閃磁碟機:
-
在掃描過程中
- 儲存掃描的資料前
-
- 出於安全理由,建議將儲存在USB快閃磁碟機上的掃描資料定期備份到其他媒體以避免發生意外情況。
- 即使在保固期內,Canon不會為無論何種原因引起的資料損壞或丟失承擔任何責任。
-
滑動主頁螢幕並點選
 掃描(Scan)。
掃描(Scan)。顯示選擇儲存資料的螢幕。
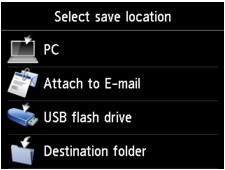
-
點選
 USB快閃磁碟機(USB flash drive)。
USB快閃磁碟機(USB flash drive)。 注釋
注釋- 如果出現提示已啟用操作限制的訊息,請詢問印表機的管理員。
-
點選
 儲存至USB快閃磁碟機(Save to USB flash drive)。
儲存至USB快閃磁碟機(Save to USB flash drive)。顯示掃描待命螢幕。
-
根據需要調整設定。
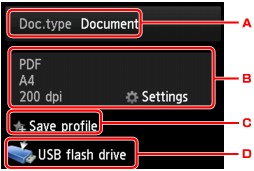
-
點選以選擇文件類型。
- 文件(Document)
- 套用掃描設定(Scan settings)中指定的設定將原稿玻璃上或自動送稿機中的原稿掃描成文件資料。
- 相片(Photo)
- 套用在掃描設定(Scan settings)中指定的設定將原稿玻璃上的原稿掃描成相片資料。
-
點選以顯示掃描設定(Scan settings)螢幕。
關於設定項目的更多資訊:
-
點選以註冊當前掃描設定,如自訂設定。
-
點選以顯示選擇目標位置的螢幕。
-
-
按彩色(Color)按鈕進行彩色掃描,或按黑白(Black)按鈕進行黑白掃描。
 注釋
注釋- 如果未正確載入原稿,觸摸屏上將顯示訊息。 根據掃描設定將原稿放置在原稿玻璃上或自動送稿機中。
-
如果在掃描設定螢幕上將預覽(Preview)選擇為開(ON):
將掃描的原稿儲存至USB快閃磁碟機之前,會顯示預覽螢幕。
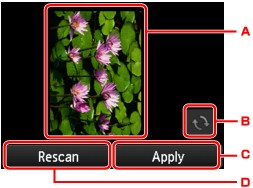
-
顯示掃描資料的預覽螢幕。
-
點選以旋轉預覽螢幕。
在掃描設定螢幕上將格式(Format)選擇為PDF或壓縮PDF(Compact PDF)時顯示。
-
點選將掃描的原稿儲存至USB快閃磁碟機。
-
點選以重新掃描原稿。
-
-
如果將原稿放置在自動送稿機中:
印表機開始掃描並將掃描的資料儲存至USB快閃磁碟機。
-
如果將原稿放置在原稿玻璃上:
- 在掃描設定螢幕上將格式(Format)選擇為JPEG時,印表機開始掃描並將掃描的資料儲存至USB快閃磁碟機。
-
在掃描設定螢幕上將格式(Format)選擇為PDF或壓縮PDF(Compact PDF)時,掃描完成後顯示詢問是否繼續掃描的確認螢幕。
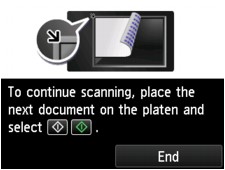
如果繼續掃描,將原稿放置在原稿玻璃上並開始掃描。
如果不需要繼續掃描,點選結束(End)。 掃描的資料作為一個PDF檔案儲存至USB快閃磁碟機。
連續掃描原稿時,在一個PDF檔案中最多可以儲存100頁影像。
掃描完成後從原稿玻璃上或文件輸出槽取出原稿。
 注釋
注釋- 如果正在掃描影像時USB快閃磁碟機變滿,則僅有已掃描的影像可以被儲存。
- 最多可以儲存2000個PDF和JPEG資料格式的已掃描資料的檔案。
-
儲存至USB快閃磁碟機的掃描資料的資料夾和檔案名稱如下︰
- 資料夾名稱(副檔名:PDF):CANON_SC\DOCUMENT\0001
- 資料夾名稱(副檔名:JPG):CANON_SC\IMAGE\0001
- 檔案名稱:連續數字,從SCN_0001開始
-
檔案日期:以印表機設定的日期和時間儲存。
關於如何設定日期和時間的詳細資訊:
-
將儲存於USB快閃磁碟機上的掃描資料匯入電腦
可以將儲存於USB快閃磁碟機上的已掃描資料匯入電腦。 掃描資料後,將USB快閃磁碟機連接至電腦,然後匯入資料。

