 在印表機連接螢幕/連接電纜線螢幕中無法繼續操作
在印表機連接螢幕/連接電纜線螢幕中無法繼續操作

如果在印表機連接(Printer Connection)螢幕或連接電纜線(Connect Cable)螢幕中無法繼續操作,請檢查以下內容。
-
檢查1 確保USB電纜線已穩固插入印表機和電腦。
按照以下圖示使用USB電纜線連接印表機和電腦。 USB連接埠位於印表機背面。
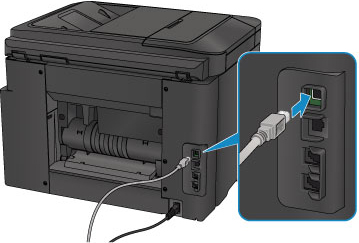
僅當在印表機連接(Printer Connection)螢幕中無法繼續操作時檢查以下項目。
-
檢查2 按照以下步驟重新連接印表機和電腦。
 重要事項
重要事項-
對於Mac OS,請確保鎖定圖示位於印表機與掃描器(Printers & Scanners)螢幕[Mac OS X v10.8或Mac OS X v10.7中的列印與掃描(Print & Scan)螢幕]的左下方。
如果顯示
 圖示(已鎖定),請按一下該圖示以解鎖。(解鎖需要管理員名稱和密碼。)
圖示(已鎖定),請按一下該圖示以解鎖。(解鎖需要管理員名稱和密碼。)
-
關閉印表機。
-
從印表機和電腦拔出USB電纜線,然後重新連接。
-
開啟印表機。
-
-
檢查3 如果無法解決問題,請按照以下步驟重新安裝MP Drivers。
-
對於Windows:
-
按一下取消(Cancel)。
-
如果顯示安裝失敗(Installation Failure)螢幕:
-
按一下返回開始(Start Over)。
-
按一下開始設定(Start Setup)螢幕上的結束(Exit)並完成安裝。
-
-
如果顯示連接失敗。(Connection failed.)螢幕:
-
按一下下一步(Next)。
-
在顯示的螢幕上按一下下一步(Next)。
-
按一下選擇印表機(Select Printer)螢幕上的返回初始介面(Back to Top)。
-
按一下開始設定(Start Setup)螢幕上的結束(Exit)並完成安裝。
-
-
關閉印表機。
-
重新啟動電腦。
-
確保沒有應用程式軟體正在運行。
-
根據Canon網站上的說明重新進行設定。
 注釋
注釋- 可以使用安裝光碟重新進行設定。
-
-
對於Mac OS:
-
按一下下一步(Next)。
-
在顯示的螢幕上按一下結束(Exit)並完成安裝。
-
關閉印表機。
-
重新啟動電腦。
-
確保沒有應用程式軟體正在運行。
-
根據Canon網站上的說明重新進行設定。
-
-

