Imprimindo de uma Impressora Compatível com o AirPrint usando um Dispositivo iOS
Usando o AirPrint para imprimir do seu iPhone, iPad, iPod touch ou Mac.
O AirPrint permite que você imprima fotos emails páginas da Web e documentos do seu dispositivo iPhone, iPad, iPod touch e Mac sem a necessidade de instalar drivers ou de transferir aplicativos ou software.
 Nota
Nota
-
Se você quiser imprimir usando o AirPrint do Mac, consulte abaixo.

Verificando seu ambiente
Primeiro, verifique seu ambiente.
-
Ambiente operacional do AirPrint
-
iPhone, iPad e iPod touch executando a versão mais recente do iOS
-
Mac executando a versão mais recente do Mac OS
-
-
Requisitos
O dispositivo iOS ou Mac e a impressora devem estar conectados à mesma rede através de uma LAN ou conectados diretamente sem roteador sem fio.
Imprimindo com o AirPrint de um Dispositivo iOS
-
Verifique se a impressora está ligada.
 Nota
Nota- Se a função Ligar Automaticamente da impressora estiver ativada, a impressora será ligada automaticamente quando receber os dados de impressão.
-
Toque no ícone de operação para exibir opções de menu de aplicativos de seu dispositivo iOS.
A figura abaixo é um exemplo de impressão do navegador da Web do iPad. As telas diferem dependendo dos dispositivos ou dos aplicativos.
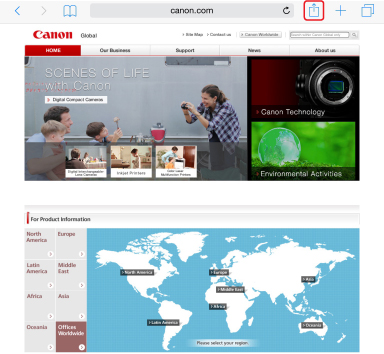
-
Toque em Imprimir (Print) das opções de menu.
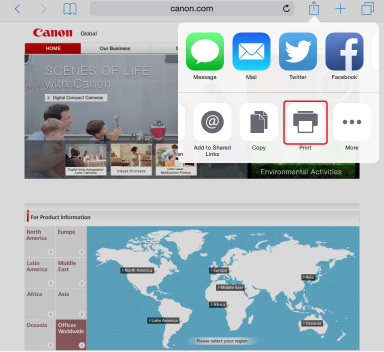
-
Selecione o nome do seu modelo em Impressora (Printer) em Opções da Impressora (Printer Options).
 Importante
Importante- Como alguns aplicativos não suportam o AirPrint, Opções da Impressora (Printer Options) podem não ser exibidos. Se um aplicativo não permitir que você use opções da impressora, não será possível imprimir desse aplicativo.
 Nota
Nota- As Opções da Impressora (Printer Options) serão diferentes dependendo do aplicativo usado.
-
Ao imprimir um tipo de arquivo com várias páginas, como um arquivo PDF, toque em Intervalo (Range) e então toque em Todas as Páginas (All Pages) ou selecione o intervalo de páginas a serem impressas.
-
Para 1 Cópia (1 Copy), toque em + ou em - para definir o número de cópias necessárias.
-
Para Impressão Duplex (Duplex Printing), toque em Ativada (On) para ativar a impressão duplex ou toque em Desativada (Off) para desativar a função.
-
Toque em Imprimir (Print).
Quando você executa a impressão, a impressora utiliza as configurações especificadas.
 Nota
Nota
-
Para uma conexão de LAN sem-fio:
-
Depois de ligar a impressora, pode demorar alguns minutos antes que a impressora possa se comunicar por uma conexão LAN sem fio. Verifique se a impressora está conectada à LAN sem fio e tente imprimir.
-
Se o Bonjour estiver desativado na impressora, o AirPrint não poderá ser usado. Verifique as configurações de LAN na impressora e ative o Bonjour.
-
-
Para outra solução de problemas de AirPrint, consulte abaixo.
Tamanho do Papel
Com o AirPrint, o tamanho do papel é selecionado automaticamente de acordo com o aplicativo usado no dispositivo iOS e na região na qual o AirPrint é usado.
Quando você usar o aplicativo de fotografia, o tamanho do papel padrão terá tamanho L no Japão e 4"x6" ou KG em outros países e regiões.
Quando você usar o aplicativo de documento, o tamanho do papel padrão será carta na região dos EUA e A4 no Japão e na Europa.
 Importante
Importante
-
Dependendo do dispositivo ou do sistema operacional, o tamanho do papel padrão será diferente do tamanho acima.
Recomendamos que você execute a impressão de teste.
-
Seu aplicativo pode suportar tamanhos do papel diferentes.
Impressão de Envelopes
Para imprimir em um envelope pelo dispositivo iOS com o AirPrint, consulte o seguinte.
| Imprimir a imagem resultante | Orientação dos dados impressos | Orientação do envelope colocado |
|---|---|---|
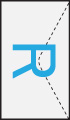 |
 |
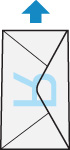 Coloque o envelope na posição vertical, com o lado de endereçamento voltado para baixo e com o lado da abertura voltado para cima e para o lado direito. |
Verificando o Status da Impressão
Durante a impressão, um ícone Centro de Impressão (Print Center) é exibido na lista de aplicativos usados recentemente e você pode usá-lo para verificar o progresso da impressão.
Pressione o botão Início no dispositivo iOS duas vezes para definir o modo Multitarefa (Multitasking). Em seguida, deslize o dedo para a direita para exibir o ícone do Centro de Impressão (Print Center) e um Resumo da Impressão (Print Summary).
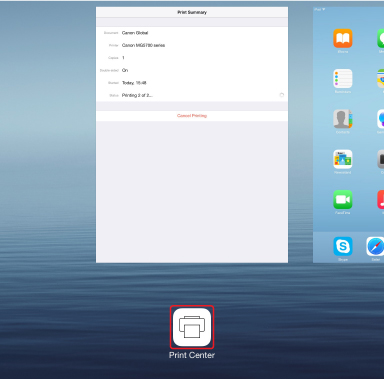
Excluindo um Trabalho de Impressão
Para excluir um trabalho de impressão com o AirPrint, use um destes dois métodos:
-
Na impressora: Use o botão Parar (Stop) para cancelar a impressão.
-
Do dispositivo iOS: Pressione o botão Início no dispositivo iOS duas vezes para definir o modo Multitarefa (Multitasking) e então deslize seu dedo para a direita. Toque no ícone do Centro de Impressão (Print Center) para exibir um Resumo da Impressão (Print Summary). Toque no trabalho a ser cancelado e toque em Cancelar Impressão (Cancel Printing).

