Afsendelse af scannede data som e-mail fra maskinen
Du kan sende scannede data som en e-mail fra printeren.
Før du bruger denne funktion, skal du kontrollere følgende.
-
Printeren er sluttet til et LAN.
Sørg for, at printeren er sluttet korrekt til et LAN.
-
Mailserverens indstillinger fuldføres ved hjælp af fjernbrugergrænsefladen.
-
Indstillinger for afsendelse af scannede data som en e-mail angives ved hjælp af fjernbrugergrænsefladen.
Følg fremgangsmåden herunder for at sende de scannede data som en e-mail fra printeren.
-
Svip skærmbilledet HJEM, og tap på
 Scan.
Scan.Nu vises skærmbilledet, hvor du kan vælge, hvor dataene skal gemmes.
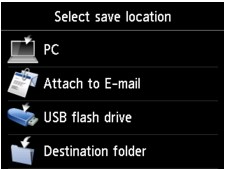
-
Tap på
 Vedhæft til e-mail (Attach to E-mail).
Vedhæft til e-mail (Attach to E-mail). -
Tap på
 E-mail direkte fra enhed (E-mail directly from device).
E-mail direkte fra enhed (E-mail directly from device). -
Tap på Vælg modtagere (Select recipients).
-
Angiv modtager(e).
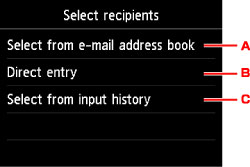
-
Tap for at vælge modtager(e) fra adressebogen.
-
Tap for at indtaste modtagerens e-mailadresse.
-
Tap for at vælge modtager(e) fra inputhistorikken.
-
-
Angiv indstillinger for afsendelse af e-mail.
Skærmbilledet nedenfor vises.
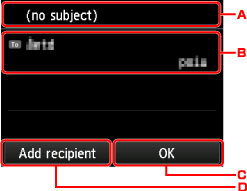
-
Tap for at indtaste emnet.
-
Tap for at vælge elementerne herunder.
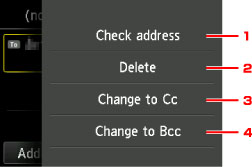
-
Tap for at kontrollere adressen. Hvis du tapper på Rediger (Edit), har du mulighed for at ændre adressen.
-
Hvis du tapper her og vælger Ja (Yes), slettes modtageren.
-
Tap for at skifte til Cc (kopi).
-
Tap for at skifte til Bcc (blind kopi).
 Bemærk
Bemærk- Tap for at ændre Cc eller Bcc til Til, tap på modtageren, og tap på Skift til Til (Change to To).
-
-
Tap for at afslutte angivelse af modtageren.
-
Tap for at tilføje modtageren.
-
-
Angiv de ønskede indstillinger.
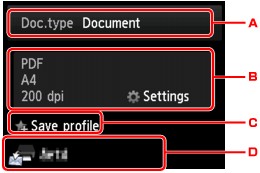
-
Tap for at vælge dokumenttypen.
- Dokument (Document)
- Scanner originalen på glaspladen eller i ADF'en som dokumentdata ved hjælp af de indstillinger, der er angivet i Scan.indstill. (Scan settings).
- Foto (Photo)
- Scanner originalen på glaspladen som fotodata ved hjælp af de indstillinger, der er angivet i Scan.indstill. (Scan settings).
-
Tap for at få vist skærmbilledet Scan.indstill. (Scan settings).
Du kan finde flere oplysninger om elementerne i indstillinger:
-
Tryk for at registrere de aktuelle scanningsindstillinger som en brugerdefineret indstilling.
-
Tap for at få vist skærmbilledet for at vælge destinationen.
-
-
Tryk på knappen Farve (Color) for at scanne i farver eller knappen Sort (Black) for at scanne i sort-hvid.
 Bemærk
Bemærk- Hvis originalen ikke ilægges korrekt, vises der en meddelelse på den berøringsfølsomme skærm. Læg originalen på glaspladen eller i ADF'en i henhold til scanningsindstillingerne.
-
Hvis du vælger TIL (ON) for Eksempel (Preview) på indstillingsskærmbilledet:
Skærmbilledet Eksempel vises, før den scannede original sendes som en e-mail.
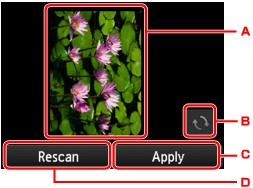
-
Når scanningen er fuldført, vises eksempelskærmbilledet.
-
Tap for at rotere eksempelskærmbilledet.
Vises, når du vælger PDF eller Kompakt PDF (Compact PDF) for Format på indstillingsskærmen for scanning.
-
Tap for at sende den scannede original som en e-mail.
-
Tap for at scanne originalen igen.
-
-
Hvis du lægger originalen i ADF'en:
Printeren begynder at scanne, og de scannede data sendes som en e-mail.
-
Hvis du lægger originalen på glaspladen:
-
Når du vælger JPEG som Format på skærmbilledet for scanningsindstillinger, starter printeren scanningen, og de scannede data sendes som en e-mail.
-
Når du vælger PDF eller Kompakt PDF (Compact PDF) for Format på skærmbilledet for scanningsindstillinger, vises bekræftelsesskærmbilledet, der spørger, om du vil fortsætte scanningen, når scanningen er gennemført.
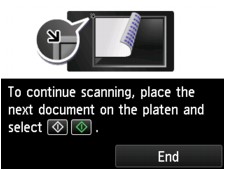
Hvis du fortsætter scanningen, skal du lægge originalen på glaspladen og starte scanningen.
Hvis du ikke vil fortsætte scanningen, skal du tappe på Afslut (End). De scannede data sendes som en e-mail.
Fjern originalen fra glaspladen eller fra dokumentudbakken, når scanningen er afsluttet.
-
Kontrol af afsendelseslog
Hvis du tapper på Kontroller afsendelseslog (Check send log) i E-mail direkte fra enhed (E-mail directly from device), vises elementerne herunder.
-
Vis afsendelseslog (Display send log)
Viser afsendelseslog for printeren (op til 100). Tap på elementet for at se flere oplysninger.
-
Udskriv afsendelseslog (Print send log)
Udskriver afsendelseslog for printeren. Tap på Ja (Yes) for at starte udskrivning.

