Tisk z počítače nebo chytrého telefonu pomocí funkce Google Cloud Print
Když odešlete tisková data pomocí služby Google Cloud Print, tiskárna tisková data automaticky přijme a vytiskne.
Při tisku z chytrého telefonu, tabletu, počítače nebo jiného externího zařízení prostřednictvím služby Google Cloud Print nejprve do tiskárny vložte papír.
Tisknout ve službě Google Cloud Print můžete prostřednictvím následujících dvou způsobů.
-
Tisk prostřednictvím Internetu
Vyžaduje připojení tiskárny k síti LAN a internetu.
-
Tisk bez využití Internetu
Vyžaduje připojení tiskárny k místní síti nebo aktivaci přímého připojení tiskárny. U tiskárny je nutné povolit možnost Bonjour.
 Poznámka
Poznámka
- V závislosti na stavu komunikace může vytištění tiskových dat trvat delší dobu nebo tiskárna nemusí tisková data vůbec přijmout.
- Během tisku prostřednictvím služby Google Cloud Print může být tisk v závislosti na stavu tiskárny zrušen, například pokud tiskárnu právě někdo používá nebo pokud dojde k chybě. Chcete-li obnovit tisk, zkontrolujte stav tiskárny a znovu proveďte tisk pomocí služby Google Cloud Print.
-
Nastavení tisku:
- Pokud vyberete jiný typ média než běžný papír nebo jinou velikost papíru než formát A4 nebo Letter, tisková data budou vytištěna po jedné straně i v případě, že vyberete nastavení oboustranného tisku.
- Když vyberete typ média běžný papír nebo velikost papíru formátu B5 nebo A5, tisková data budou vytištěna s ohraničením i v případě, že vyberete nastavení tisku bez ohraničení.
- Výsledky tisku se mohou v závislosti na tiskových datech lišit od obrazových dat.
- Pokud odesíláte tisková data pomocí funkce Google Cloud Print, nemusí být v závislosti na zařízení odesílajícím tisková data možný výběr nastavení tisku.
Odeslání tiskových dat prostřednictvím Internetu
Tato část popisuje postup odeslání tiskových dat z prohlížeče Google Chrome v počítači. Postup se liší v závislosti na použitém zařízení, aplikacích nebo službách.
 Důležité
Důležité
-
Odesílání tiskových dat prostřednictvím internetu vyžaduje připojení tiskárny k síti LAN a internetu. Budou účtovány poplatky za připojení k Internetu.
-
Přesvědčte se, že je tiskárna zapnutá.
 Poznámka
Poznámka- Pokud aktivujete funkci automatického zapnutí tiskárny, tiskárna se automaticky zapne vždy, když obdrží tisková data.
-
Spusťte v počítači prohlížeč Google Chrome.
-
V nabídce
 (nabídka prohlížeče Chrome) vyberte možnost Přihlásit v prohlížeči Chrome... (Sign in to Chrome...).
(nabídka prohlížeče Chrome) vyberte možnost Přihlásit v prohlížeči Chrome... (Sign in to Chrome...). -
Přihlaste se ke svému účtu Google.
-
V nabídce
 (nabídka prohlížeče Chrome) vyberte možnost Tisk... (Print...).
(nabídka prohlížeče Chrome) vyberte možnost Tisk... (Print...).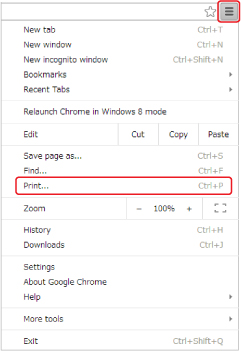
-
U okna Umístění (Destination) vyberte možnost Změnit... (Change...).

-
V kategorii Google Cloud Print vyberte možnost Canon MB5400 series.
-
Vyberte možnost Tisk (Print).
Když jsou přípravy k tisku pomocí služby Google Cloud Print dokončeny, tiskárna tisková data automaticky přijme a vytiskne.
Pokud chcete ihned tisknout prostřednictvím služby Google Cloud Print
Pokud nemůže tiskárna tisková data přijmout nebo pokud chcete zahájit tisk ihned, můžete ověřit, zda ve funkci Google Cloud Print neprobíhá žádná tisková úloha, a zahájit tisk ručně.
Postupujte podle pokynů níže.
-
Přejeďte po obrazovce DOMŮ a klepněte na možnost
 Nastavení (Setup).
Nastavení (Setup). -
Klepněte na možnost
 Dotaz webové služby (Web service inquiry).
Dotaz webové služby (Web service inquiry). Poznámka
Poznámka-
Pokud jste tiskárnu ve službě Google Cloud Print nezaregistrovali, ikona Dotaz webové služby (Web service inquiry) se nezobrazí.
-
-
Klepněte na tlačítko Tisk ze sl. Google Cloud Print (Print from Google Cloud Print).
Zobrazí se obrazovka pro potvrzení.
-
Klepněte na tlačítko Ano (Yes).
Pokud jsou tisková data k dispozici, tiskárna tisková data přijme a vytiskne.
Odeslání tiskových dat bez využití Internetu
Tato část popisuje postup odeslání tiskových dat z prohlížeče Google Chrome v počítači. Postup se liší v závislosti na použitém zařízení, aplikacích nebo službách.
 Důležité
Důležité
-
Vyžaduje připojení tiskárny k místní síti nebo aktivaci přímého připojení tiskárny.
-
U tiskárny je nutné povolit možnost Bonjour.
-
Přesvědčte se, že je tiskárna zapnutá.
 Poznámka
Poznámka- Pokud aktivujete funkci automatického zapnutí tiskárny, tiskárna se automaticky zapne vždy, když obdrží tisková data.
-
Spusťte v počítači prohlížeč Google Chrome.
-
V nabídce
 (nabídka prohlížeče Chrome) vyberte možnost Přihlásit v prohlížeči Chrome... (Sign in to Chrome...).
(nabídka prohlížeče Chrome) vyberte možnost Přihlásit v prohlížeči Chrome... (Sign in to Chrome...). -
Přihlaste se ke svému účtu Google.
-
V nabídce
 (nabídka prohlížeče Chrome) vyberte možnost Tisk... (Print...).
(nabídka prohlížeče Chrome) vyberte možnost Tisk... (Print...).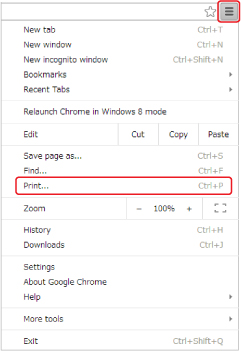
-
U okna Umístění (Destination) vyberte možnost Změnit... (Change...).

-
V kategorii Místní umístění (Local Destinations) vyberte možnost Canon MB5400 series.
-
Vyberte možnost Tisk (Print).
Když jsou přípravy k tisku pomocí služby Google Cloud Print dokončeny, tiskárna tisková data automaticky přijme a vytiskne.



