将扫描的数据转发到计算机上的共享文件夹
将已扫描的数据转发到计算机上的共享文件夹前,请确认以下事项:
-
已安装MP Drivers和Canon Quick Utility Toolbox。(Windows)
如果尚未安装MP Drivers和Canon Quick Utility Toolbox,请使用安装光盘或从我们的网站进行安装。
-
已安装扫描仪驱动程序和Canon Quick Utility Toolbox。(Mac OS)
如果尚未安装扫描仪驱动程序和Canon Quick Utility Toolbox,请从我们的网站进行安装。
-
打印机已通过LAN正确连接到计算机。
-
预先使用Canon Quick Utility Toolbox注册目标文件夹。
可以使用Canon Quick Utility Toolbox注册目标文件夹。 有关Canon Quick Utility Toolbox设置的详细资料,请参阅:
按以下步骤将已扫描数据转发到计算机上的共享文件夹。
-
滑动主页屏幕,然后点击
 扫描。
扫描。显示用于选择保存数据介质的屏幕。
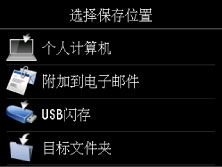
-
点击
 目标文件夹。
目标文件夹。 注释
注释- 显示已启用操作限制的通知信息时,请询问打印机的管理员。
-
在选择文件夹屏幕点击要保存已扫描数据的文件夹。
 注释
注释- 为已注册文件夹指定PIN编码时,会显示要求输入PIN编码的屏幕。 输入PIN编码,可以将共享文件夹指定为目标文件夹。
-
根据需要指定设置。
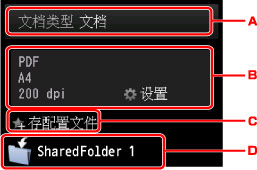
-
点击以选择文档类型。
- 文档
- 应用在扫描设置中指定的设置将稿台玻璃上或自动输稿器中的原稿扫描为文档数据。
- 照片
- 应用在扫描设置中指定的设置将稿台玻璃上的原稿扫描为照片数据。
-
点击以显示扫描设置屏幕。
有关设置项目的详细资料,请参见:
-
点击以将当前的扫描设置注册为自定义设置。
-
点击以显示选择目标位置的屏幕。
-
-
按彩色按钮执行彩色扫描,或按黑白按钮执行黑白扫描。
 注释
注释- 如果原稿未正确放置,触摸屏上会显示信息。 根据扫描设置将原稿放置在稿台玻璃上或自动输稿器中。
-
如果在扫描设置屏幕上为预览选择了开:
将已扫描原稿转发到计算机上的共享文件夹之前会显示预览屏幕。
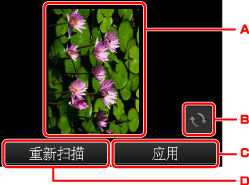
-
显示扫描数据的预览屏幕。
-
点击以旋转预览屏幕。
在扫描设置屏幕上为格式选择了PDF或高压缩PDF时显示。
-
点击以将已扫描原稿转发到计算机上的共享文件夹。
-
点击以重新扫描原稿。
-
-
如果将原稿放置在自动输稿器中:
打印机开始扫描并将扫描的数据转发到计算机上的共享文件夹。
-
如果将原稿放置在稿台玻璃上:
- 在扫描设置屏幕上将格式选择为JPEG时,打印机会开始扫描并将扫描的数据保存到计算机上的共享文件夹。
-
在扫描设置屏幕上为格式选择PDF或高压缩PDF时,扫描完成后会显示询问是否继续扫描的确认屏幕。
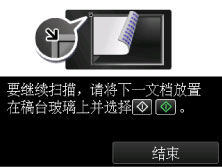
如果继续扫描,将原稿放置在稿台玻璃上并开始扫描。
如果不继续扫描,请点击结束。 已扫描数据作为PDF文件转发到计算机上的共享文件夹。
根据在Canon Quick Utility Toolbox中指定的设置,扫描的数据将转发到计算机上的共享文件夹。
扫描完成后从稿台玻璃上或文档输出槽取出原稿。

