Paramétrage de la numérisation avec le panneau de contrôle
Vous pouvez modifier les paramètres de numérisation, tels que le format de numérisation, la résolution ou le format de données.
Lorsque l'écran d'attente de numérisation s'affiche, touchez Paramètres pour sélectionner le paramètre. Faites défiler verticalement ou touchez 
 pour afficher les paramètres de configuration et touchez le paramètre pour afficher ses options. Touchez pour définir le paramètre.
pour afficher les paramètres de configuration et touchez le paramètre pour afficher ses options. Touchez pour définir le paramètre.
 Remarque
Remarque
- Lorsque vous transférez les données numérisées vers l'ordinateur à l'aide du protocole WSD (un des protocoles réseau pris en charge par Windows10, Windows 8.1, Windows 8, Windows 7 et Windows Vista), vous ne pouvez pas spécifier le paramètre de numérisation.
-
En fonction de la destination, certains paramètres ne peuvent pas être sélectionnés. Cette section décrit les paramètres disponibles lorsque vous sélectionnez Clé USB flash dans l'écran qui vous permet de sélectionner l'emplacement où enregistrer les données.
Le paramètre qui apparaît en grisé ne peut pas être sélectionné.
- Certains paramètres ne peuvent pas être spécifiés conjointement avec le paramètre d'une autre option, le type de document sélectionné pour Type doc ou le menu de numérisation de l'écran qui vous permet de sélectionner l'emplacement où enregistrer les données. Si l'option qui ne peut pas être spécifiée conjointement est sélectionnée,
 et Infos erreur s'affichent sur l'écran tactile. Dans ce cas, touchez
et Infos erreur s'affichent sur l'écran tactile. Dans ce cas, touchez  en haut à gauche de l'écran tactile pour vérifier le message, puis modifiez le paramètre.
en haut à gauche de l'écran tactile pour vérifier le message, puis modifiez le paramètre. - Les paramètres de numérisation spécifiés autres que Orientation CAD et Num. CAD rec ver (paramètres de format de numérisation, de résolution et de format des données par exemple) sont conservés même si l'imprimante est mise hors tension.
- Lorsque la numérisation démarre à partir du menu Numériser non disponible avec le paramètre spécifié, le message Fonction spécifiée non disponible avec les paramètres actuels. s'affiche sur l'écran tactile. Modifiez le paramètre en suivant les instructions affichées à l'écran.
- Pour définir les éléments ou la procédure pour la numérisation à partir de l'ordinateur :
-
Pour Windows :
-
Pour Mac OS :
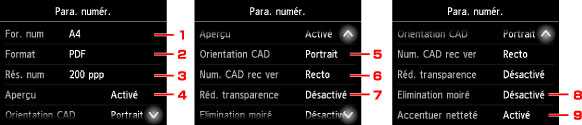
-
For. num
Sélectionnez la taille du document original.
-
Format
Sélectionnez le format des données numérisées.
-
Rés. num (Résolution de numérisation)
Sélectionnez la résolution de la numérisation.
-
Aperçu
Indiquez si vous souhaitez afficher ou non un aperçu des données numérisées lors de l'enregistrement des données sur une clé USB flash ou le faire suivre vers un dossier partagé.
-
Orientation CAD
Sélectionnez l'orientation du document d'origine.
Ce paramètre n'est pas disponible lorsque Photo est sélectionné comme Type doc.
-
Num. CAD rec ver
Lorsque vous utilisez le CAD, sélectionnez la méthode de numérisation. Si vous sélectionnez Rcto vrso, touchez Avancés pour choisir le côté d'agrafage.
Ce paramètre n'est pas disponible lorsque Photo est sélectionné comme Type doc.
-
Réd. transparence (Réduction de la transparence)
Les caractères imprimés au dos de la feuille peuvent être visibles lors de la numérisation d'un document fin (par exemple une feuille de journal). Sélectionnez Activé si les caractères imprimés au dos de la feuille sont visibles sur le document numérisé.
Ce paramètre n'est pas disponible lorsque Photo est sélectionné comme Type doc.
-
Elimination moiré
Une impression se compose de points minuscules qui constituent les caractères ou les graphiques. Si vous modifiez ces points, des nuances irrégulières ou des traces peuvent apparaître. Sélectionnez Activé si vous remarquez des nuances irrégulières ou des traces sur l'image numérisée.
Ce paramètre n'est pas disponible lorsque Photo est sélectionné comme Type doc.
 Remarque
Remarque- Même si Activé est sélectionné pour ce paramètre, un effet de moiré risque de subsister si l'option Accentuer netteté est également définie sur Activé. Dans ce cas, sélectionnez Désactivé sous Accentuer netteté.
-
Accentuer netteté
Il est possible d'accentuer le contour des petits caractères ou des objets fins, tels que des cheveux ou des feuilles sur une photo. Sélectionnez Activé si vous souhaitez accentuer le contour des données numérisées.

