Předávání naskenovaných dat do sdílené složky v počítači
Před předáním naskenovaných dat sdílené složky v počítači ověřte splnění těchto podmínek:
-
Ovladače MP Drivers a nástroj Canon Quick Utility Toolbox jsou nainstalovány (systém Windows).
Pokud ovladače MP Drivers a nástroj Canon Quick Utility Toolbox ještě nejsou nainstalovány, nainstalujte je z instalačního disku CD-ROM nebo z našeho webu.
-
Ovladač skeneru a nástroj Canon Quick Utility Toolbox jsou nainstalovány (systém Mac OS).
Pokud ovladač skeneru a nástroj Canon Quick Utility Toolbox zatím nainstalovány nejsou, nainstalujte je z naší webové stránky.
-
Tiskárna je správně připojena k počítači prostřednictvím sítě LAN.
-
Cílová složka je předběžně zaregistrována v nástroji Canon Quick Utility Toolbox.
Cílovou složku můžete zaregistrovat v nástroji Canon Quick Utility Toolbox. Další informace o nastavení nástroje Canon Quick Utility Toolbox:
-
V systému Windows:
-
V systému Mac OS:
Chcete-li předávat naskenovaná data do sdílené složky v počítači, postupujte následujícím způsobem.
-
Přejeďte prstem po obrazovce DOMŮ a klepněte na možnost
 Skenovat (Scan).
Skenovat (Scan).Zobrazí se obrazovka pro výběr možností uložení dat.
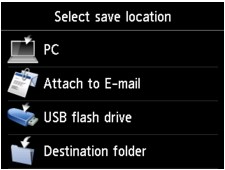
-
Klepněte na tlačítko
 Cílová složka (Destination folder).
Cílová složka (Destination folder). Poznámka
Poznámka- Pokud se otevře zpráva, která vás informuje o aktivním omezení operací, požádejte správce dané tiskárny o změnu nastavení.
-
Na obrazovce Vybrat složku (Select folder) klepněte na složku, ve které chcete naskenovaná data uložit.
 Poznámka
Poznámka- Po určení kódu PIN pro zaregistrovanou složku se otevře obrazovka, na které je třeba tento kód PIN zadat. Po zadání kódu PIN můžete sdílenou složku přiřadit jako místo určení.
-
Nastavení podle potřeby upravte.
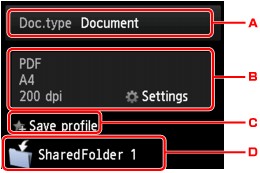
-
Klepněte a vyberte typ dokumentu.
- Dokument (Document)
- Naskenuje originál umístěný na skleněné desce nebo podavači ADF jako dokument s použitím nastavení uvedeného v části Nastav. sken. (Scan settings).
- Fotografie (Photo)
- Naskenuje originál umístěný na skleněné desce jako fotografie s použitím nastavení uvedeného v části Nastav. sken. (Scan settings).
-
Klepnutím zobrazte obrazovku Nastav. sken. (Scan settings).
Podrobné informace o položkách nastavení:
-
Klepnutím můžete zaregistrovat stávající nastavení skenování jako vlastní nastavení.
-
Klepnutím zobrazte obrazovku pro výběr cílového umístění.
-
-
Položte originální dokument na skleněnou desku nebo do podavače ADF.
-
Chcete-li skenovat barevně, stiskněte tlačítko Barevný (Color). Chcete-li skenovat černobíle, stiskněte tlačítko Černý (Black).
 Poznámka
Poznámka- Pokud originál není vložen správně, na dotykové obrazovce se zobrazí zpráva. Podle nastavení skenování vložte originál na skleněnou desku nebo do podavače ADF (automatického podavače dokumentů).
-
Pokud na obrazovce nastavení skenování vyberete jako možnost Náhled (Preview) hodnotu ZAP (ON):
Obrazovka náhledu se zobrazí před předáním naskenovaného originálu do sdílené složky v počítači.
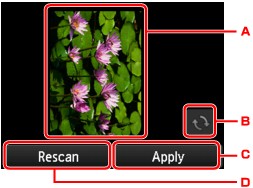
-
Zobrazí obrazovka náhledu skenovaných dat.
-
Klepnutím otočte obrazovku náhledu.
Zobrazí se, pokud na obrazovce nastavení skenování vyberete v části Formát (Format) možnost PDF nebo Kompaktní PDF (Compact PDF).
-
Klepnutím můžete předat naskenovaný originál do sdílené složky v počítači.
-
Klepnutím znovu naskenujte originál.
-
-
Vložení originálu do podavače ADF (automatického podavače dokumentů):
Tiskárna zahájí skenování a naskenovaná data jsou předána do sdílené složky v počítači.
-
Vložení originálu na skleněnou desku:
- Pokud na obrazovce s nastavením skenování v nabídce Formát (Format) vyberete možnost JPEG, tiskárna zahájí skenování a skenovaná data budou uložena do sdílené složky v počítači.
-
Pokud na obrazovce nastavení skenování v položce Formát (Format) vyberete možnost PDF nebo Kompaktní PDF (Compact PDF), zobrazí se po dokončení skenování potvrzovací obrazovka s otázkou, zda chcete ve skenování pokračovat.
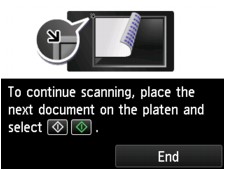
Pokud pokračujete ve skenování, vložte na skleněnou desku další originál a spusťte skenování.
Pokud již nebudete pokračovat ve skenování, klepněte na tlačítko Konec (End). Naskenovaná data se předají do sdílené složky v počítači v podobě jediného souboru PDF.
Naskenovaná data jsou předána do sdílené složky v počítači podle nastavení v nástroji Canon Quick Utility Toolbox.
Po dokončení skenování odeberte originál ze skleněné desky nebo výstupního otvoru pro dokumenty.
-

