Odesílání naskenovaných dat ze zařízení ve formě e-mailu
Podle potřeby můžete z tiskárny odeslat naskenovaná data ve formě e-mailu.
Před použitím funkce zkontrolujte následující:
-
Ověřte, zda je tiskárna připojena k síti LAN.
Ujistěte se, že je tiskárna správně připojena k síti LAN.
-
Nastavení poštovního serveru lze dokončit ve Vzdáleném UR.
-
Nastavení odesílání naskenovaných dat ve formě e-mailu lze upravit ve Vzdáleném UR.
Podle následujícího postupu odešlete z tiskárny naskenovaná data ve formě e-mailu.
-
Přejeďte prstem po obrazovce DOMŮ a klepněte na možnost
 Skenovat (Scan).
Skenovat (Scan).Zobrazí se obrazovka pro výběr možností uložení dat.
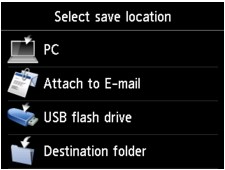
-
Klepněte na tlačítko
 Připojit k e-mailu (Attach to E-mail).
Připojit k e-mailu (Attach to E-mail). -
Klepněte na tlačítko
 E-mail přímo ze zařízení (E-mail directly from device).
E-mail přímo ze zařízení (E-mail directly from device). -
Klepněte na možnost Vybrat příjemce (Select recipients).
-
Zadejte příjemce.
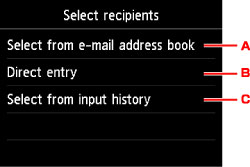
-
Klepnutím vyberte příjemce z adresáře.
-
Klepnutím zadejte e-mailovou adresu příjemce.
-
Klepnutím vyberte příjemce z historie vstupů.
-
-
Upravte nastavení odesílání pošty.
Zobrazí se obrazovka uvedená níže.
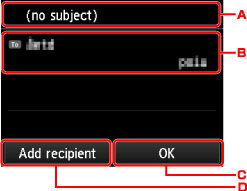
-
Klepnutím zadejte předmět.
-
Klepnutím vyberte následující položky.
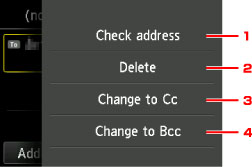
-
Klepnutím potvrďte adresu. Klepnutím na tlačítko Upravit (Edit) můžete upravit adresu.
-
Klepnutím zde a výběrem možnosti Ano (Yes) odstraníte příjemce.
-
Klepnutím změníte e-mail na Kopii.
-
Klepnutím změníte e-mail na Skrytou kopii.
 Poznámka
Poznámka- Pokud budete chtít změnit Kopii nebo Skrytou kopii na pole „Komu“, klepněte na možnost Změnit na Komu (Change to To).
-
-
Klepnutím dokončete zadávání příjemce.
-
Klepnutím přidejte příjemce.
-
-
Nastavení podle potřeby upravte.
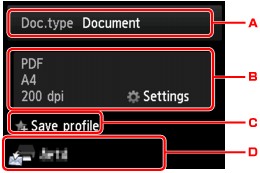
-
Klepněte a vyberte typ dokumentu.
- Dokument (Document)
- Naskenuje originál umístěný na skleněné desce nebo podavači ADF jako dokument s použitím nastavení uvedeného v části Nastav. sken. (Scan settings).
- Fotografie (Photo)
- Naskenuje originál umístěný na skleněné desce jako fotografie s použitím nastavení uvedeného v části Nastav. sken. (Scan settings).
-
Klepnutím zobrazte obrazovku Nastav. sken. (Scan settings).
Další informace o položkách nastavení:
-
Klepnutím můžete zaregistrovat stávající nastavení skenování jako vlastní nastavení.
-
Klepnutím zobrazte obrazovku pro výběr cílového umístění.
-
-
Položte originální dokument na skleněnou desku nebo do podavače ADF.
-
Chcete-li skenovat barevně, stiskněte tlačítko Barevný (Color). Chcete-li skenovat černobíle, stiskněte tlačítko Černý (Black).
 Poznámka
Poznámka- Pokud originál není vložen správně, na dotykové obrazovce se zobrazí zpráva. Podle nastavení skenování vložte originál na skleněnou desku nebo do podavače ADF (automatického podavače dokumentů).
-
Pokud na obrazovce nastavení skenování vyberete jako možnost Náhled (Preview) hodnotu ZAP (ON):
Obrazovka náhledu se zobrazí před odesláním naskenovaného originálu ve formě e-mailu.
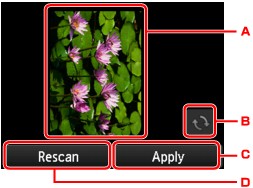
-
Zobrazí obrazovka náhledu skenovaných dat.
-
Klepnutím otočte obrazovku náhledu.
Zobrazí se, pokud na obrazovce nastavení skenování vyberete v části Formát (Format) možnost PDF nebo Kompaktní PDF (Compact PDF).
-
Klepnutím odešlete naskenovaný originál ve formě e-mailu.
-
Klepnutím znovu naskenujte originál.
-
-
Vložení originálu do podavače ADF (automatického podavače dokumentů):
Tiskárna spustí skenování a naskenovaná data se odešlou ve formě e-mailu.
-
Vložení originálu na skleněnou desku:
-
Pokud na obrazovce s nastavením skenování v nabídce Formát (Format) vyberete možnost JPEG, tiskárna zahájí skenování a skenovaná data budou odeslána ve formě e-mailu.
-
Pokud na obrazovce nastavení skenování v položce Formát (Format) vyberete možnost PDF nebo Kompaktní PDF (Compact PDF), zobrazí se po dokončení skenování potvrzovací obrazovka s otázkou, zda chcete ve skenování pokračovat.
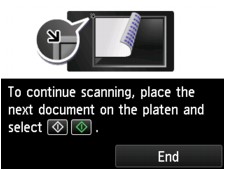
Pokud pokračujete ve skenování, vložte na skleněnou desku další originál a spusťte skenování.
Pokud již nebudete pokračovat ve skenování, klepněte na tlačítko Konec (End). Naskenovaná data se odešlou ve formě e-mailu.
Po dokončení skenování odeberte originál ze skleněné desky nebo výstupního otvoru pro dokumenty.
-
Kontrola záznamu o odesílání
Klepnutím na možnost Kontrola protokolu odeslání (Check send log) v nabídce E-mail přímo ze zařízení (E-mail directly from device) zobrazíte následující položky.
-
Zobrazit protokol odeslání (Display send log)
Zobrazí záznam o odesílání v tiskárně (až 100 položek). Klepnutím na položku zobrazíte další informace.
-
Vytisknout protokol odeslání (Print send log)
Vytiskne záznam o odesílání v tiskárně. Tisk zahájíte klepnutím na tlačítko Ano (Yes).

