Vornehmen von Einstellungen zum Kopieren
Der folgende Bildschirm wird angezeigt, wenn Sie im Standby-Bildschirm für Kopiervorgänge auf Einstellung. (Settings) tippen.
Wischen Sie nach oben oder unten, oder tippen Sie auf 
 , um die Einstellungselemente anzuzeigen, und tippen Sie dann auf das gewünschte Einstellungselement, um die Einstellungen hierfür anzuzeigen. Tippen Sie hierauf, um die Einstellung festzulegen.
, um die Einstellungselemente anzuzeigen, und tippen Sie dann auf das gewünschte Einstellungselement, um die Einstellungen hierfür anzuzeigen. Tippen Sie hierauf, um die Einstellung festzulegen.
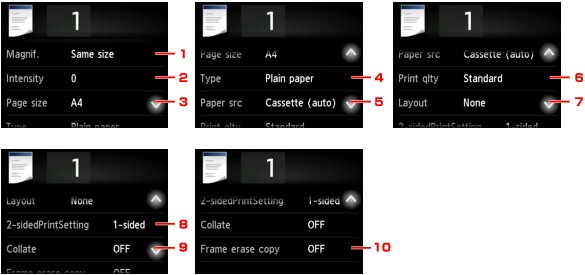
 Hinweis
Hinweis
- Einige Einstellungen können nicht in Kombination mit der Einstellung eines anderen Einstellungselements oder des Kopiermenüs ausgewählt werden. Wenn eine Einstellung ausgewählt wird, die nicht in Kombination angegeben werden kann, werden
 und Fehlerdetails (Error details) auf dem Touchscreen angezeigt. Tippen Sie in diesem Fall auf
und Fehlerdetails (Error details) auf dem Touchscreen angezeigt. Tippen Sie in diesem Fall auf  oben links im Touchscreen, um die Meldung zu bestätigen und die Einstellung zu ändern.
oben links im Touchscreen, um die Meldung zu bestätigen und die Einstellung zu ändern. - Die Einstellungen für Seitenformat, Medientyp usw. werden auch nach dem Ausschalten des Druckers beibehalten.
- Wenn der Kopiervorgang in einem Kopiermenü gestartet wird, das bei der angegebenen Einstellung nicht verfügbar ist, wird auf dem Touchscreen die Meldung Die ang. Funktion ist m. d. akt. Einstellungen n. verf. (The specified function is not available with current settings.) angezeigt. Ändern Sie die Einstellung, und folgen Sie den Hinweisen auf dem Bildschirm.
-
Vergröß. (Magnif.) (Vergrößerung)
Stellen Sie die Methode zur Vergrößerung/Verkleinerung ein.
-
Intensität (Intensity)
Legen Sie die Intensität fest.
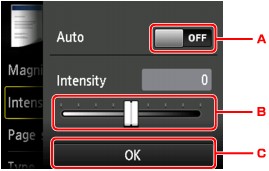
-
Tippen Sie hierauf, um die automatische Intensitätsanpassung zu aktivieren/deaktivieren.
Bei Auswahl von EIN (ON) wird die Intensität automatisch an die des Originaldokuments auf der Auflagefläche angepasst.
-
Ziehen Sie mit dem Finger über den Bildschirm, um die Intensität festzulegen.
-
Tippen Sie hierauf, um die Intensitätseinstellung zu bestätigen.
 Hinweis
Hinweis- Wenn Autom. (Auto) ausgewählt ist, müssen Sie das Original auf die Auflagefläche legen. Der ADF kann hierzu nicht verwendet werden.
-
-
Format (Page size)
Geben Sie das Seitenformat des eingelegten Papiers an.
 Hinweis
Hinweis- Es werden nur die Seitenformate angezeigt, die im Bedienfeld ausgewählt werden können.
-
Med.typ (Type) (Medientyp)
Geben Sie den Medientyp des eingelegten Papiers an.
 Hinweis
Hinweis- Es werden nur die Medientypen angezeigt, die im Bedienfeld ausgewählt werden können.
-
Papierz. (Paper src) (Papierzufuhr)
Sie können die Kassette für den Papiereinzug auswählen.
Bei Auswahl von Kassette (autom.) (Cassette (auto))kann der Drucker unter folgenden Bedingungen das Papier aus Kassette 2 verwenden, wenn das Papier in Kassette 1 aufgebraucht ist.
- Normalpapier im Format A4, Letter und Legal ist in Kassette 1 und Kassette 2 eingelegt.
- In Kassetteneinstellungen (Cassette settings) wurde unter Aut. Zuf. umsch. (Auto feed switch) die Option Ja (Yes) ausgewählt.
-
Drckqual. (Print qlty) (Druckqualität)
Passen Sie die Druckqualität entsprechend dem Original an.
 Wichtig
Wichtig- Wenn Sie Standard und Med.typ (Type) verwenden und Letzteres auf Normalpapier (Plain paper) eingestellt ist, und die Qualität entspricht nicht Ihren Erwartungen, wählen Sie unter Drckqual. (Print qlty) die Option Hoch (High) aus. Wiederholen Sie dann den Kopiervorgang.
- Wählen Sie unter Drckqual. (Print qlty) die Option Hoch (High), um in Graustufen zu kopieren. Dabei werden Farbtöne nicht nur in Schwarz und Weiß, sondern mithilfe verschiedener Grautöne dargestellt.
-
Layout
Wählen Sie das Layout.
-
Zweiseitg Dr.einst. (2-sidedPrintSetting)
Legen Sie fest, ob zweiseitiges Kopieren ausgeführt werden soll.
-
Sortieren (Collate)
Wählen Sie aus, ob Sie beim Durchführen mehrerer Kopien einer mehrseitigen Vorlage sortierte Ausdrucke erhalten möchten.
-
Rahmen l. kopieren (Frame erase copy)
Beim Kopieren eines dicken Originals, wie z. B. eines Buchs, können Sie vermeiden, dass die schwarzen Ränder um das Bild herum und Bundstegschatten ebenfalls gedruckt werden.

