Odesílání faxu
Z počítače Mac můžete pomocí tiskárny posílat faxy.
Chcete-li z počítače Mac odeslat fax, přidejte tiskárnu v počítači Mac jako tiskárnu s podporou služby AirPrint.
Kontrola prostředí
Nejprve zkontrolujte prostředí.
-
Provozní prostředí služby AirPrint
Počítač Mac s nejnovější verzí systému Mac OS
-
Požadavky
Počítač Mac i tiskárna musí být připojeny ve stejné síti LAN.
Přidání tiskárny jako tiskárny s podporou služby AirPrint ve vašem počítači Mac
-
V počítači Mac otevřete nabídku Předvolby systému (System Preferences) a vyberte možnost Tiskárny a skenery (Printers & Scanners) (Tisk a skenování (Print & Scan)).
-
Výběrem ikony + otevřete seznam tiskáren.
-
Vyberte název tiskárny uvedený jako Bonjour Multifunction.
-
V nabídce Použít (Use) vyberte možnost Secure AirPrint nebo AirPrint.
-
Vyberte možnost Přidat (Add).
Odesílání faxu z počítače Mac
 Poznámka
Poznámka
- Tato funkce podporuje pouze monochromatický přenos.
-
V aplikaci otevřete dokument, který chcete odeslat faxem.
-
Otevřete dialogové okno Tisk.
Obvykle je možné k otevření dialogového okna Tisk použít možnost Tisk... (Print...) v nabídce Soubor (File) vámi používané aplikace.
-
Ze seznamu Tiskárna (Printer) vyberte položku Canon XXX series - Fax (kde „XXX“ je název tiskárny).
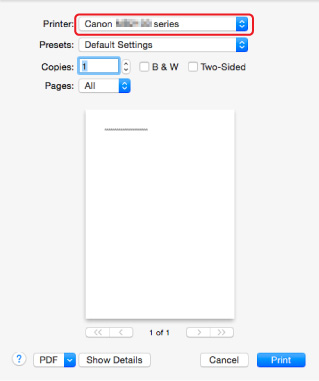
-
Podle potřeby upravte nastavení faxového papíru.
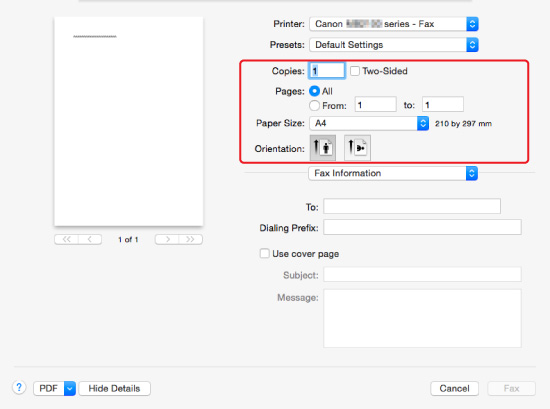
-
Do pole Komu: (To:) zadejte faxové nebo telefonní číslo.
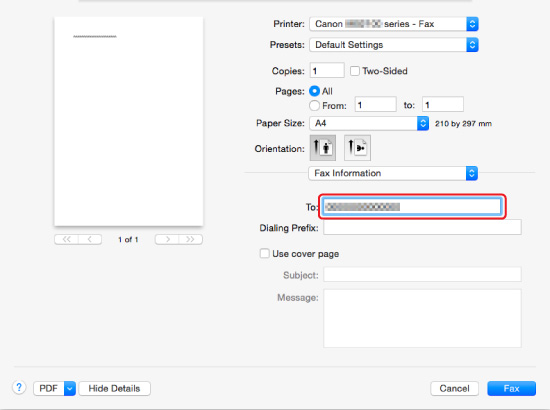
Zadejte předvolbu a podle potřeby upravte nastavení titulní strany.
-
Vyberte možnost Fax.
Tiskárna automaticky vytočí číslo a odešle fax.
 Poznámka
Poznámka- Chcete-li zrušit odesílání faxu, stiskněte na tiskárně tlačítko Zastavit (Stop).
Automatické opakované vytáčení
Tiskárna automaticky provede opětovné vytočení čísla podle nastavení automatického opětovného vytáčení v tiskárně.
Můžete aktivovat nebo deaktivovat automatické opakování vytáčení. Aktivujete-li automatické opakované vytáčení, můžete zadat maximální počet pokusů o opakované vytočení a prodlevu tiskárny mezi pokusy o opakované vytočení.
 Poznámka
Poznámka
- Chcete-li automatické opakované vytáčení zrušit, počkejte, až tiskárna začne znovu vytáčet, a stiskněte na tiskárně tlačítko Zastavit (Stop).

