Ställa in kopieringsalternativ
Följande skärm visas när du trycker på knappen Funktion (Function) till höger på skärmen för vänteläge för kopiering.
Använd knappen 
 för att ändra inställningsalternativet och använd
för att ändra inställningsalternativet och använd 
 för att ändra inställningen.
för att ändra inställningen.
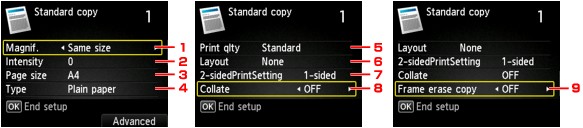
 Obs!
Obs!
- Du kan inte använda vissa kombinationer av inställningar på kopieringsmenyn. Om inställningen som inte går att ange i kombination väljs visas Felinformation (Error details) på LCD-skärmen och
 visas vid inställningsalternativet. Om detta inträffar bekräftar du meddelandet genom att trycka på den vänstra Funktion (Function)-knappen och ändrar sedan inställning.
visas vid inställningsalternativet. Om detta inträffar bekräftar du meddelandet genom att trycka på den vänstra Funktion (Function)-knappen och ändrar sedan inställning. - Inställningarna för t.ex. pappersstorlek och medietyp sparas när skrivaren stängs av.
- När kopieringen startas via en kopieringsmeny och den valda inställningen inte kan användas visas Angiven funktion ej tillgänglig med aktuella inställningar. (The specified function is not available with current settings.) på LCD-skärmen. Ändra inställningen med hjälp av anvisningarna på skärmen.
-
Förstor. (Magnif.) (Förstoring)
Ange metod för förminskning/förstoring.
-
Intensitet (Intensity)
Ange intensitet. När Auto har valts justeras intensiteten automatiskt för det original som har placerats på glasskivan. Auto visas på skärmen för vänteläge för kopiering.
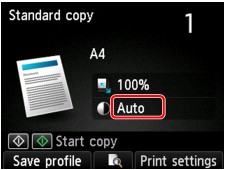
 Obs!
Obs!- När Auto är valt placerar du originalet på glasskivan. Du kan inte använda den automatiska dokumentmataren (ADF).
-
Sidstorlek (Page size)
Välj formatet på det papper som har fyllts på.
 Obs!
Obs!- Endast pappersstorlekar som kan väljas i manöverpanelen visas.
-
Medietyp (Type) (Mediatyp)
Välj typ av papper som har fyllts på.
 Obs!
Obs!- Endast medietyper som kan väljas i manöverpanelen visas.
-
Utsk.kval (Print qlty) (Utskriftskvalitet)
Justera utskriftskvaliteten efter originalet.
 Viktigt!
Viktigt!- Om du använder Standard med Medietyp (Type) inställt på Vanligt papper (Plain paper) och kvaliteten inte är så bra som du förväntat dig väljer du Hög (High) för Utsk.kval (Print qlty) och försöker kopiera igen.
- Välj Hög (High) för Utsk.kval (Print qlty) om du vill kopiera i gråskala. Med Gråskala återges nyanser i gråskala i stället för svart eller vitt.
-
Layout
Välj layouten.
-
2-sidig utskrift (2-sidedPrintSetting)
Välj om dubbelsidig kopiering ska utföras.
-
Sortera (Collate)
Välj om utskrifter ska sorteras när du gör flera kopior av ett flersidigt original.
-
Ramraderingskopia (Frame erase copy)
När du kopierar tjocka original, till exempel böcker, kan du göra en kopia utan svarta marginaler runt bilden och fästmarginalskugga.

