Předávání naskenovaných dat do počítače pomocí ovládacího panelu
Před předáním naskenovaných dat do počítače ověřte splnění těchto podmínek:
-
Ovladače MP Drivers jsou nainstalovány (systém Windows).
Pokud ovladače MP Drivers ještě nejsou nainstalovány, nainstalujte ovladače MP Drivers z instalačního disku CD-ROM nebo z webu Canon.
-
Ovladač skeneru je nainstalován (systém Mac OS).
Pokud ovladač skeneru zatím nainstalován není, nainstalujte ovladač skeneru z webu Canon.
-
Tiskárna je správně připojena k počítači.
Ujistěte se, že je tiskárna správně připojena k počítači.
Kabel USB ani kabel LAN nepřipojujte ani neodpojujte, je-li tiskárna v provozu nebo je-li počítač v pohotovostním nebo úsporném režimu.
Při skenování prostřednictvím připojení k síti zkontrolujte, zda byla zadána požadovaná nastavení.
-
V systému Windows:
-
V systému Mac OS:
-
-
V aplikaci Canon IJ Scan Utility je zadán cíl a název souboru.
V aplikaci Canon IJ Scan Utility můžete zadat cíl a název souboru. Další informace o nastavení nástroje Canon IJ Scan Utility:
-
V systému Windows:
-
V systému Mac OS:
V systému Mac OS X 10.11 je k předání naskenovaných dat do počítače nutné spustit nástroj Canon IJ Scan Utility.
-
Chcete-li předávat naskenovaná data do počítače, postupujte následujícím způsobem.
-
Na obrazovce DOMŮ vyberte možnost
 Skenovat (Scan).
Skenovat (Scan).Zobrazí se obrazovka pro výběr možností uložení dat.
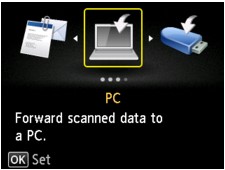
-
Vyberte možnost
 Počítač (PC) a stiskněte tlačítko OK.
Počítač (PC) a stiskněte tlačítko OK. -
Zvolte počítač, do kterého chcete předávat naskenovaná data, a stiskněte tlačítko OK.
Vyberte možnost Místní (USB) (Local (USB)), pokud je počítač připojen prostřednictvím rozhraní USB, nebo vyberte počítač, do kterého chcete předat naskenovaná data, pokud je počítač připojený v síti.
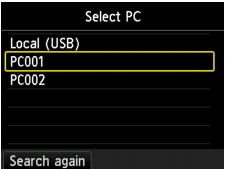
Zobrazí se pohotovostní obrazovka skenování.
 Poznámka
Poznámka-
Předáváte-li naskenovaná data do počítače pomocí protokolu WSD (jeden ze síťových protokolů podporovaných v systémech Windows 10, Windows 8.1, Windows 8, Windows 7 a Windows Vista), vyberte pro položku Nast. sken. WSD z tohoto zař. (WSD scan from this device) v nabídce Nastavení WSD (WSD setting) v nastavení Jiná nastavení (Other settings) v části Nastavení sítě LAN (LAN settings) na obrazovce Nastavení zařízení (Device settings) možnost Povolit (Enable).
Pokud stisknete levé tlačítko Funkce (Function), tiskárna znovu zahájí vyhledávání připojených počítačů.
-
-
Vyberte typ dokumentu.
 Poznámka
Poznámka- Pokud předáváte naskenovaná data do počítače pomocí protokolu WSD, nelze typ dokumentu vybrat.
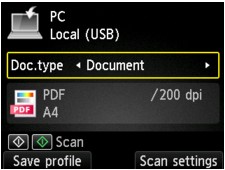
- Dokument (Document)
- Naskenuje originál umístěný na skleněné desce nebo v podavači ADF jako dokument s použitím nastavení uvedeného v části Nastav. sken. (Scan settings).
- Fotografie (Photo)
- Naskenuje originál umístěný na skleněné desce jako fotografie s použitím nastavení uvedeného v části Nastav. sken. (Scan settings).
-
Chcete-li nastavení upravit podle potřeby, stiskněte pravé tlačítko Funkce (Function).
 Poznámka
Poznámka-
Stisknutím levého tlačítka Funkce (Function) na pohotovostní obrazovce skenování můžete stávající nastavení skenování zaregistrovat jako uživatelské nastavení.
-
-
Položte originální dokument na skleněnou desku nebo do podavače ADF.
-
Chcete-li skenovat barevně, stiskněte tlačítko Barevný (Color). Chcete-li skenovat černobíle, stiskněte tlačítko Černý (Black).
 Poznámka
Poznámka- Předáváte-li naskenovaná data do počítače pomocí protokolu WSD, stiskněte tlačítko Barevný (Color).
- Pokud originál není vložen správně, na displeji LCD se zobrazí zpráva. Podle nastavení skenování vložte originál na skleněnou desku nebo do podavače ADF (automatického podavače dokumentů).
-
Vložení originálu do podavače ADF (automatického podavače dokumentů):
Tiskárna zahájí skenování a naskenovaná data jsou předána do počítače.
-
Vložení originálu na skleněnou desku:
- Pokud na obrazovce s nastavením skenování v nabídce Formát (Format) vyberete možnost JPEG nebo TIFF, tiskárna zahájí skenování a skenovaná data budou předána do počítače.
-
Pokud na obrazovce s nastavením skenování v položce Formát (Format) vyberete možnost PDF nebo Kompaktní PDF (Compact PDF), otevře se po dokončení skenování potvrzovací obrazovka s otázkou, zda chcete ve skenování pokračovat.
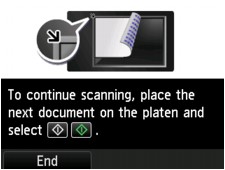
Pokud pokračujete ve skenování, vložte na skleněnou desku další originál a spusťte skenování.
Pokud již nebudete pokračovat ve skenování, stiskněte levé tlačítko Funkce (Function). Naskenovaná data jsou předána do počítače.
Naskenovaná data jsou předána do počítače podle nastavení zadaných v aplikaci Canon IJ Scan Utility.
Po dokončení skenování odeberte originál ze skleněné desky nebo výstupního otvoru pro dokumenty.
Pokud se otevře okno pro výběr programu (systém Windows):
Po stisknutí tlačítka Barevný (Color) nebo Černý (Black) se může zobrazit obrazovka pro výběr programu. V tomto případě vyberte aplikaci Canon IJ Scan Utility a klepněte na tlačítko OK.
Pokud chcete skenovat originály s upřesněným nastavením nebo chcete upravit nebo vytisknout naskenované obrázky, postupujte takto:
Pokud skenujete originály z počítače, můžete naskenované obrázky upravit například pomocí optimalizace nebo oříznutí.
Můžete také upravit nebo vytisknout naskenované obrázky pomocí kompatibilního aplikačního softwaru, který umožňuje jejich lepší využití.
 Poznámka
Poznámka
-
V systému Windows:
-
Ke skenování originálů v této tiskárně lze použít aplikaci, která odpovídá funkci WIA.
Podrobné informace:
-
Podrobnosti o převodu skenovaného dokumentu na text:
-

