Encaminhando os Dados Digitalizados ao Computador Usando o Painel de Controle
Antes de encaminhar os dados digitalizados para o computador, verifique o seguinte:
-
Os MP Drivers são instalados. (Windows)
Se os MP Drivers ainda não estiverem instalados, instale os MP Drivers com o CD-ROM de instalação ou instale-os do site da Canon.
-
Ao digitalizar via conexão de rede.
Verifique se a impressora está conectada ao computador corretamente.
-
Para o Windows:
-
Para o macOS:
-
-
O destino e o nome do arquivo são especificados em Canon IJ Scan Utility (Windows)/Canon IJ Scan Utility Lite (macOS).
Você pode especificar o destino e o nome do arquivo em Canon IJ Scan Utility/Canon IJ Scan Utility Lite. Para obter mais informações sobre o Canon IJ Scan Utility/Canon IJ Scan Utility Lite:
-
Para o Windows:
-
Para o macOS:
-
Siga o procedimento abaixo para encaminhar dados digitalizados para o computador.
-
Coloque o original no exposição ou no ADF (Alimentador automático de documentos).
-
Selecione
 Digitalizar (Scan) na tela INÍCIO.
Digitalizar (Scan) na tela INÍCIO.A tela para selecionar onde salvar/redirecionar os dados é exibida.
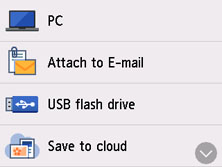
-
Selecione
 PC.
PC. -
Selecione um computador para encaminhar os dados digitalizados.
Selecione Local (USB) para um computador conectado via USB ou selecione um computador conectado à rede para encaminhar os dados digitalizados.
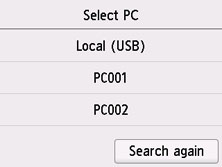
A tela Digitalizar em espera de é exibida.
-
Especifique as configurações como necessário.
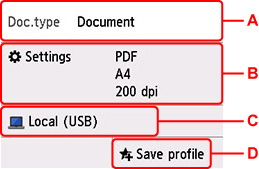
-
A: Selecione o tipo do documento.
- Documento (Document)
- Selecione para digitalizar o documento.
- Foto (Photo)
- Selecione para digitalizar a foto.
-
B: Exibe a tela Config. digit. (Scan settings).
Para obter mais informações sobre a configuração de itens:
-
C: Mostra a tela para selecionar salvar/redirecionar.
-
D: Selecione para registrar as configurações de digitalização atuais como uma configuração personalizada.
-
-
Pressione os botões Preto (Black) ou Colorido (Color).
 Nota
Nota- Se o original não for colocado corretamente, será exibida uma mensagem na tela sensível ao toque. Coloque o original na exposição ou no ADF de acordo com as configurações de digitalização.
-
Se você colocar o original no ADF:
A impressora começa a digitalizar e os dados digitalizados são encaminhados para o computador.
-
Se você colocar o original na exposição:
-
Quando você seleciona JPEG ou TIFF como Formato (Format) na tela de configurações da digitalização:
A impressora começa a digitalizar e os dados digitalizados são encaminhados para o computador.
-
Quando você seleciona algo diferente de PDF ou Compact PDF para Formato (Format) na tela de configurações da digitalização:
A tela de confirmação perguntando se você continuará a digitalizar é exibida após a digitalização ser concluída.
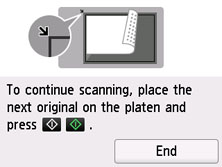
Caso você continue a digitalização, coloque o original no exposição e comece a digitalizar.
Caso não continue a digitalização, selecione Terminar (End). Os dados digitalizados são redirecionados para o computador em um arquivo PDF.
-
Os dados digitalizados são encaminhados para o computador de acordo com a configurações especificadas no Canon IJ Scan Utility/Canon IJ Scan Utility Lite.
Remova o original da exposição ou do slot de saída de documentos depois que a digitalização for concluída.
 Nota
Nota
-
Você pode usar o método de digitalização a seguir.
-
Digitalizando com software aplicativo compatível com WIA (Windows)
Para obter detalhes:
-
Convertendo um documento digitalizado em texto (OCR)
Para obter detalhes:
-
Para o Windows:
-
Para o macOS:
-
-
Encaminhando os dados digitalizados para o computador usando WSD (um dos protocolos de rede suportados no Windows)
-
-
Quando o Windows é utilizado, a tela de seleção de programa pode ser exibida depois que o botão Preto (Black) ou o botão Colorido (Color) for pressionado.
Nesse caso, selecione Canon IJ Scan Utility e clique em OK.

