スキャンしたデータをUSBフラッシュメモリーに保存する
スキャンしたデータを直接USBフラッシュメモリーに保存することができます。
 重要
重要
- USBフラッシュメモリーを、画像をスキャンしているときや、保存する前に抜き差ししないでください。
- USBフラッシュメモリーに保存したデータは、万一の故障に備えてほかの媒体に定期的に保存することをお勧めします。
- データの破損または消失については、本製品の保証期間内であっても、理由の如何に関わらず、弊社では一切の責任を負いかねます。あらかじめご了承ください。
-
ホーム画面で
 [スキャン]を選ぶ
[スキャン]を選ぶ保存/転送先を選択する画面が表示されます。
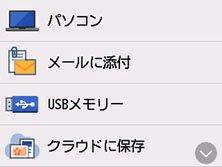
-
 [USBメモリー]を選ぶ
[USBメモリー]を選ぶ 参考
参考- 動作制限のメッセージが表示された場合は、プリンターの管理者にお問い合わせください。
-
 [USBメモリーに保存]を選ぶ
[USBメモリーに保存]を選ぶスキャン待機画面が表示されます。
-
必要に応じて設定する
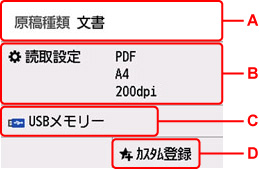
-
A:原稿の種類を選びます。
- 文書
-
文書をスキャンするときに選びます。
- 写真
- 写真をスキャンするときに選びます。
-
B:[読取設定]画面を表示します。
設定項目については、以下を参照してください。
-
C:保存/転送先を選択する画面を表示します。
-
D:現在の設定をカスタムメニューに登録することができます。
-
-
モノクロボタンまたはカラーボタンを押す
 参考
参考- 原稿のセット位置が正しくないとタッチスクリーンにメッセージが表示されます。読取設定に合わせて、原稿台またはADFに原稿をセットしてください。
-
読取設定の[プレビュー]で[ON]を選んでいる場合:
USBフラッシュメモリーに保存する前に、プレビュー画面が表示されます。

-
E:スキャンする原稿のプレビュー画面が表示されます。
-
F:プレビュー画像が回転します。
読取設定の[データ形式]で[PDF]または[高圧縮PDF]を選んでいる場合に表示されます。
-
G:スキャンしたデータがUSBフラッシュメモリーに保存されます。
-
H:原稿を再読み込みします。
-
-
ADFに原稿をセットした場合:
スキャンが開始され、USBフラッシュメモリーにスキャンしたデータが保存されます。
-
原稿台に原稿をセットした場合:
- 読取設定の[データ形式]で[JPEG]を選んだ場合は、スキャンが開始され、USBフラッシュメモリーにスキャンしたデータが保存されます。
-
読取設定の[データ形式]で[PDF]または[高圧縮PDF]を選んだ場合は、スキャン終了後にスキャン続行の確認画面が表示されます。

続けてスキャンを行う場合は、次の原稿を原稿台にセットしてスキャンを開始してください。
スキャンを終了する場合は、[読取終了]を選んでください。スキャンしたデータがひとつのPDFとしてUSBフラッシュメモリーに保存されます。
連続してスキャンした場合は、最大100ページまでひとつのPDFファイルとして保存することができます。
スキャン終了後、原稿台または原稿排紙口から原稿を取り出してください。
 参考
参考- 複数枚のページを連続してスキャンしている途中で、USBフラッシュメモリーの容量が不足した場合は、スキャン中のページは保存されません。
- USBフラッシュメモリーに保存されるスキャンデータは、PDF/JPEG形式ともに、最大2000ファイルまで保存されます。
-
USBフラッシュメモリーに保存されるスキャンデータのフォルダー名とファイル名は、以下のようになります。
- フォルダー名(拡張子:PDF):CANON_SC¥DOCUMENT¥0001
- フォルダー名(拡張子:JPG):CANON_SC¥IMAGE¥0001
- ファイル名:SCN_0001から連番
-
ファイルの日付:プリンターに登録されている日付/時刻で保存されます。
日付/時刻の設定については、以下を参照してください。
-
USBフラッシュメモリーに保存したスキャンデータをパソコンで使用する
USBフラッシュメモリーに保存されたデータをパソコンで使用することができます。スキャン後はUSBフラッシュメモリーをパソコンに接続してデータを取り込んでください。

