Envío de datos escaneados como correo electrónico desde la impresora
Puede enviar datos escaneados como correo electrónico desde la impresora.
Antes de usar esta función, compruebe lo siguiente.
-
La impresora está conectada a una LAN.
Asegúrese de que la impresora está correctamente conectada a una LAN.
-
La configuración del servidor de correo se ha completado mediante la IU remota.
-
La configuración para enviar datos escaneados como correo electrónico se especifica mediante la IU remota.
Siga el procedimiento que se indica a continuación para enviar los datos escaneados como correo electrónico desde la impresora.
-
Cargue el original en la platina o en el ADF (alimentador automático de documentos).
-
Seleccione
 Escanear (Scan) en la pantalla INICIO.
Escanear (Scan) en la pantalla INICIO.Aparecerá la pantalla para seleccionar dónde guardar/reenviar los datos.
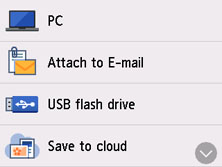
-
Seleccione
 Adjuntar a correo electr. (Attach to E-mail)
Adjuntar a correo electr. (Attach to E-mail) -
Seleccione
 Corr. ele. direc. desde disp. (E-mail directly from device)
Corr. ele. direc. desde disp. (E-mail directly from device) -
Seleccione Seleccionar destinatarios (Select recipients).
-
Especifique los destinatarios.
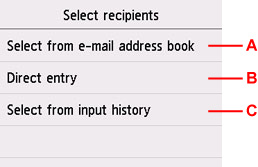
-
A: Seleccione los destinatarios de la libreta de direcciones.
-
B: Escriba la dirección de correo electrónico del destinatario.
-
C: Seleccione los destinatarios del historial de entrada.
-
-
Configure las opciones de envío de correo.
Aparecerá la siguiente pantalla.
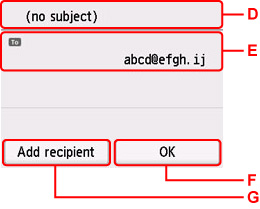
-
D: Introduzca el asunto.
-
E: Seleccione los elementos siguientes.
- Para cambiar los campos Cc o Cco a Para, seleccione el destinatario y seleccione Cambiar a Para (Change to To).
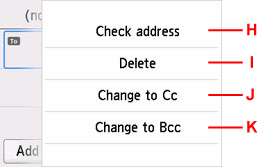
H: Compruebe la dirección. La selección de Editar (Edit) permite cambiar la dirección.
I: La selección de Sí (Yes) elimina el destinatario.
J: Seleccione para cambiar a Cc (con copia).
K: Seleccione para cambiar a Cco (con copia oculta).
 Nota
Nota -
F: Finalice la especificación del destinatario.
-
G: Añada el destinatario.
-
-
Si fuese necesario, especifique la configuración.
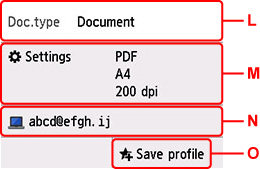
-
L: Seleccione el tipo de documento.
- Documento (Document)
- Seleccione el escaneado del documento.
- Fotografía (Photo)
- Seleccione el escaneado de la foto.
-
M: Muestra la pantalla Cnf. escaneo (Scan settings).
Para obtener más información sobre los elementos de configuración:
-
N: Cambia el destino del correo electrónico/la pantalla.
-
O: Seleccione para registrar la configuración de escaneo actual como configuración personalizada.
-
-
Pulse el botón Negro (Black) o el botón Color.
 Nota
Nota- Si el original no se carga correctamente, aparece un mensaje en la pantalla táctil. Cargue el original en la platina o en el ADF según la configuración de escaneado.
-
Cuando se selecciona ON como Vista preliminar (Preview) en la pantalla de configuración de escaneado:
La pantalla de vista preliminar se muestra antes de enviar el original escaneado en un mensaje de correo electrónico.
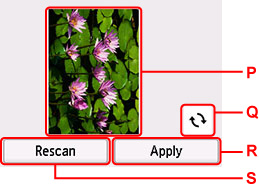
-
P: Se muestra la pantalla de vista preliminar de escaneado de datos.
-
Q: Seleccione para girar la pantalla de vista preliminar.
Aparece si selecciona PDF o Compact PDF en Formato (Format) en la pantalla de configuración de escaneado.
-
R: Seleccione para enviar el original escaneado como correo electrónico.
-
S: Seleccione para volver a escanear el original.
-
-
Si carga el original en el ADF:
La impresora empieza a escanear y los datos escaneados se envían como correo electrónico.
-
Si carga el original en la platina:
-
Si selecciona JPEG para Formato (Format) en la pantalla de configuración de escaneado:
La impresora empieza a escanear y los datos escaneados se envían como correo electrónico.
-
Si selecciona PDF o Compact PDF en Formato (Format) en la pantalla de configuración de escaneado:
Una vez finalizado el escaneado, aparece la pantalla de confirmación en la que se pregunta si va a seguir escaneando.
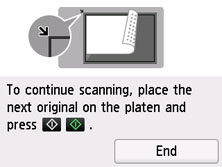
Si continúa escaneando, cargue el original en la platina y comience a escanear.
Si no continúa escaneando, seleccione Fin (End). Los datos escaneados se envían como correo electrónico en un archivo PDF.
Una vez finalizado el escaneado, retire el original de la platina o de la ranura de salida del documento.
-
Registro de comprobación de envío
Al seleccionar Comprobar registro de envío (Check send log) en Corr. ele. direc. desde disp. (E-mail directly from device) se muestran los siguientes elementos.
-
Mostrar registro de envío (Display send log)
Muestra el registro del envío de la impresora (hasta 100). Seleccione el elemento que desea comprobar para obtener más información.
-
Imprimir registro de envío (Print send log)
Imprime el registro del envío de la impresora. Seleccione Sí (Yes) para iniciar la impresión.

