Předávání naskenovaných dat do sdílené složky v počítači
Před předáním naskenovaných dat do sdílené složky v počítači ověřte splnění těchto podmínek:
-
Ovladače MP Drivers a nástroj Canon Quick Utility Toolbox jsou nainstalovány (systém Windows).
Pokud ovladače MP Drivers a nástroj Canon Quick Utility Toolbox ještě nejsou nainstalovány, nainstalujte je z instalačního disku CD-ROM nebo z našeho webu.
-
Byl nainstalován nástroj Canon Quick Utility Toolbox (macOS)
Pokud Canon Quick Utility Toolbox nainstalován zatím není, nainstalujte jej z naší webové stránky.
-
Tiskárna je správně připojena k počítači prostřednictvím sítě LAN.
-
Cílová složka je předběžně zaregistrována v nástroji Canon Quick Utility Toolbox.
Cílovou složku můžete zaregistrovat v nástroji Canon Quick Utility Toolbox. Další informace o nastavení nástroje Canon Quick Utility Toolbox:
-
V systému Windows:
-
V systému Mac OS:
-
Chcete-li předávat naskenovaná data do sdílené složky v počítači, postupujte následujícím způsobem.
-
Originál vložte na skleněnou desku nebo do podavače ADF (automatický podavač dokumentů).
-
Na obrazovce DOMŮ vyberte možnost
 Skenovat (Scan).
Skenovat (Scan).Otevře se obrazovka pro výběr možností uložení/předání dat.
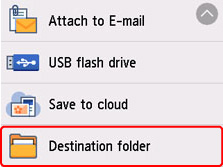
-
Vyberte možnost
 Cílová složka (Destination folder).
Cílová složka (Destination folder). Poznámka
Poznámka-
Pokud se otevře zpráva, která vás informuje o aktivním omezení operací, požádejte správce dané tiskárny o změnu nastavení.
-
-
Na obrazovce Vybrat složku (Select folder) vyberte složku, ve které chcete naskenovaná data uložit.
 Poznámka
Poznámka- Po určení kódu PIN pro zaregistrovanou složku se otevře obrazovka, na které je třeba tento kód PIN zadat. Po zadání kódu PIN můžete sdílenou složku přiřadit jako místo určení.
-
Nastavení podle potřeby upravte.
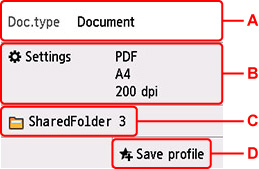
-
A: Vyberte typ dokumentu.
- Dokument (Document)
- Vyberte pro skenování dokumentu.
- Fotografie (Photo)
- Vyberte pro skenování fotografie.
-
B: Otevřete obrazovku Nastav. sken. (Scan settings)
Další informace o položkách nastavení:
-
C: Otevře obrazovku pro výběr možnosti Uložit/Předat.
-
D: Výběrem této možnosti můžete zaregistrovat stávající nastavení skenování jako vlastní nastavení.
-
-
Stiskněte tlačítko Černý (Black) nebo Barevný (Color).
 Poznámka
Poznámka-
Pokud originál není vložen správně, na dotykové obrazovce se zobrazí zpráva. Podle nastavení skenování vložte originál na skleněnou desku nebo do podavače ADF (automatického podavače dokumentů).
-
Pokud na obrazovce nastavení skenování vyberete jako možnost Náhled (Preview) hodnotu ZAP (ON):
Před předáním naskenovaných dat do sdílené složky v počítači se zobrazí obrazovka náhledu.
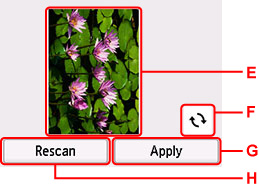
-
E: Zobrazí obrazovka náhledu skenovaných dat.
-
F: Výběrem otočte obrazovku náhledu.
Zobrazí se, pokud na obrazovce nastavení skenování vyberete v části Formát (Format) možnost PDF nebo Kompaktní PDF (Compact PDF).
-
G: Výběrem této možnosti můžete předat naskenovaný originál do sdílené složky v počítači.
-
H: Výběrem znovu naskenujte originál.
-
-
Vložení originálu do podavače ADF (automatického podavače dokumentů):
Tiskárna zahájí skenování a naskenovaná data jsou předána do sdílené složky v počítači.
-
Vložení originálu na skleněnou desku:
-
Pokud na obrazovce nastavení skenování vyberete v části Formát (Format) možnost JPEG:
Tiskárna zahájí skenování a naskenovaná data jsou předána do sdílené složky v počítači.
-
Pokud na obrazovce nastavení skenování vyberete v části Formát (Format) možnost PDF nebo Kompaktní PDF (Compact PDF):
Po dokončení skenování se zobrazí potvrzovací obrazovka s otázkou, zda chcete pokračovat ve skenování.
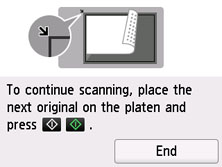
Pokud pokračujete ve skenování, vložte na skleněnou desku další originál a spusťte skenování.
Pokud již nebudete pokračovat ve skenování, vyberte možnost Konec (End). Naskenovaná data jsou předána do počítače jako jeden soubor PDF.
Naskenovaná data jsou předána do počítače podle nastavení zadaných v aplikaci Canon IJ Scan Utility.
Po dokončení skenování odeberte originál ze skleněné desky nebo výstupního otvoru pro dokumenty.
-
-

