使用者註冊
設定管理員並準備註冊多個使用者。
設定管理員密碼
可以使用智慧型手機、平板電腦或電腦在網頁瀏覽器中設定管理員。
在網頁瀏覽器中顯示「遠端UI」。
 注釋
注釋
-
也可以使用操作面板設定密碼。
-
管理多個使用者時,在變更管理員密碼(Change administrator password)中選擇操作面板/遠端UI/其他工具(Operation panel/Remote UI/other tools)。
使用者註冊
管理員可以透過遠端UI註冊使用者。 管理員將使用者名稱和密碼通知給使用者(設定密碼時)。 已註冊的使用者應注意不要忘記使用者名稱和密碼。
-
選擇安全(Security)。
-
選擇使用者設定(User settings)。
-
選擇啟用/禁用使用者管理(Enable/disable user management)。
-
選擇啟用(Enable),然後按一下OK。
-
選擇安全(Security)。
-
選擇使用者設定(User settings)。
-
選擇新增/編輯使用者(Add/edit user)。
顯示使用者清單。
-
註冊使用者。
-
要註冊新使用者,請在清單中選擇未註冊(Not set)。
-
設定使用者名稱和密碼,然後按一下下一步(Next)。
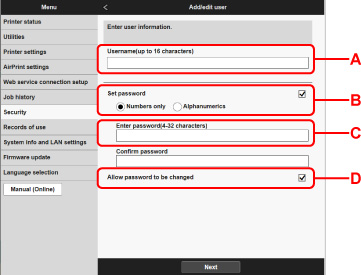
-
A: 設定使用者名稱。
-
B: 選擇是否為每個使用者設定密碼。
-
C: 選擇設定密碼(Set password)時,輸入密碼。
-
D: 設定是否允許已註冊的使用者變更密碼。
-
-
選擇使用者圖示,然後按一下下一步(Next)。
-
設定允許每個使用者執行的操作,然後按一下OK。
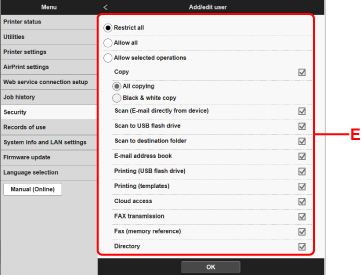
-
E: 選擇要允許的操作
可以允許的操作如下。 允許所有操作時,選擇允許以下所有操作(Allow all)。
 注釋
注釋-
無論設定如何,都允許以下操作。
-
透過印表機驅動程式執行列印
-
使用Canon Inkjet Cloud Printing Center透過智慧型手機或平板電腦執行列印
-
-
影印:全部影印(All copying)/黑白影印(Black & white copy)
-
掃描:掃描(直接從裝置傳送電子郵件)(Scan (E-mail directly from device))/掃描至USB快閃磁碟機(Scan to USB flash drive)/掃描至目標資料夾(Scan to destination folder)
-
電子郵件通訊錄
-
列印:列印(USB快閃磁碟機)(Printing (USB flash drive))/列印(模板)(Printing (templates))
-
雲端存取
-
-
 注釋
注釋
-
也可以透過印表機的操作面板設定使用者管理。

