從印表機將掃描的資料作為電子郵件傳送
可以從印表機將掃描的資料作為電子郵件傳送。
使用此功能前,請檢查以下內容。
-
印表機已連接到LAN。
確保印表機已正確連接到LAN。
-
使用遠端UI完成郵件伺服器設定。
-
使用遠端UI指定將掃描的資料作為電子郵件傳送的設定。
按照以下步驟從印表機將掃描的資料作為電子郵件傳送。
-
在主頁螢幕上選擇
 掃描(Scan)。
掃描(Scan)。顯示選擇儲存/轉寄資料的螢幕。
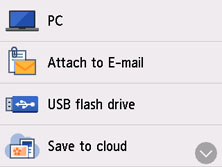
-
選擇
 附加到電子郵件(Attach to E-mail)。
附加到電子郵件(Attach to E-mail)。 -
選擇
 直接從裝置傳送電子郵件(E-mail directly from device)。
直接從裝置傳送電子郵件(E-mail directly from device)。 -
選擇選擇收件者(Select recipients)。
-
指定收件者。
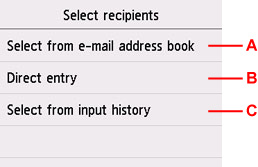
-
A: 從通訊錄中選擇收件者。
-
B: 輸入收件者的電子郵件地址。
-
C: 從輸入歷史記錄中選擇收件者。
-
-
進行郵件傳送設定。
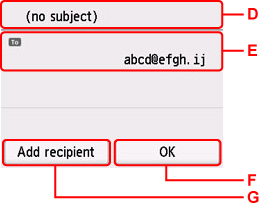
-
D: 輸入主旨。
-
E: 選擇以下項目。
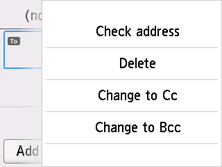
- 檢查地址(Check address)
- 檢查地址。 選擇編輯(Edit)可變更地址。
- 刪除(Delete)
- 選擇是(Yes)將刪除接收方。
- 變更為副本(Change to Cc)
- 選擇可變更為副本。
- 變更為密件副本(Change to Bcc)
- 選擇可變更為密件副本。
 注釋
注釋-
要變更副本或密件副本為接收方,請選擇接收方,然後選擇變更為收件者(Change to To)。
-
F: 完成指定收件者。
-
G: 新增接收方。
-
-
根據需要指定設定。
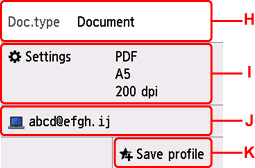
-
H: 選擇文件類型。
- 文件(Document)
- 選擇以掃描文件。
- 相片(Photo)
- 選擇以掃描相片。
-
I: 顯示掃描設定(Scan settings)螢幕。
關於設定項目的更多資訊:
-
J: 變更電子郵件/螢幕的接收者。
-
K: 選擇以註冊目前掃描設定,如自訂設定。
-
-
按黑白(Black)按鈕或彩色(Color)按鈕。
 注釋
注釋-
如果未正確裝入原稿,觸控式螢幕上將顯示訊息。 根據掃描設定將原稿放置在原稿玻璃上或自動送稿機中。
-
如果在掃描設定螢幕上將預覽(Preview)選擇為開(ON):
將掃描的原稿作為電子郵件傳送之前會顯示預覽螢幕。
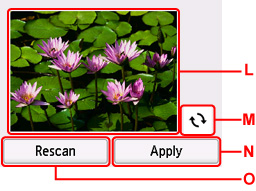
-
L: 顯示掃描資料的預覽螢幕。
-
M: 選擇以旋轉預覽螢幕。
在掃描設定螢幕上將格式(Format)選擇為PDF或壓縮PDF(Compact PDF)時顯示。
-
N: 選擇可將掃描的原稿作為電子郵件傳送。
-
O: 選擇可重新掃描原稿。
-
-
如果將原稿放置在自動送稿機中:
印表機開始掃描並將掃描的資料作為電子郵件傳送。
-
如果將原稿放置在原稿玻璃上:
-
在掃描設定螢幕上將格式(Format)選擇為JPEG時:
印表機開始掃描並將掃描的資料作為電子郵件傳送。
-
在掃描設定螢幕上將格式(Format)選擇為PDF或壓縮PDF(Compact PDF)時:
掃描完成後,將顯示詢問是否繼續掃描的確認螢幕。
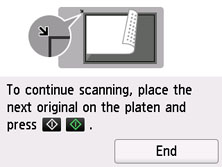
如果繼續掃描,請將原稿放置在原稿玻璃上並開始掃描。
如果不需要繼續掃描,選擇結束(End)。 已將掃描的資料在一個PDF檔案中作為電子郵件傳送。
-
掃描完成後從原稿玻璃或文件輸出托盤取出原稿。
-
檢查傳送記錄
選擇直接從裝置傳送電子郵件(E-mail directly from device)上的檢查傳送記錄(Check send log)將顯示以下項目。
-
顯示傳送記錄(Display send log)
顯示印表機的傳送記錄(最多100條)。 選擇項目可查看更多資訊。
-
列印傳送記錄(Print send log)
列印出印表機的傳送記錄。 選擇是(Yes)開始列印。

