 打印面出现污迹/有划痕/出现墨迹/纸张卷曲/自动双面打印时纸张出现污迹
打印面出现污迹/有划痕/出现墨迹/纸张卷曲/自动双面打印时纸张出现污迹
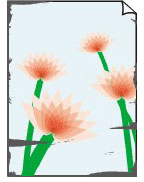
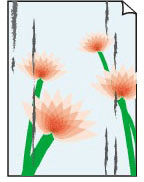
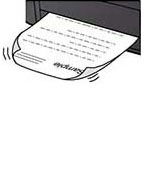


-
检查1 检查纸张和打印质量设置。
-
检查2 检查纸张类型。
确保正在使用正确的纸张进行打印。 要打印高色彩饱和度的数据(如深色照片或图像),建议使用高级光面照片纸 II或其他Canon专业纸张。
-
检查3 装入纸张前平整卷曲。
使用亚高光泽照片纸时,即使纸张卷曲,也请按原样一次装入一张纸。 如果向相反方向卷起纸张以平整纸张,可能造成纸张表面出现裂纹并降低打印质量。
建议将未用完的纸张放回包装并将其平展放置。
-
普通纸:
翻转纸张并重新装入以在另一面上打印。
-
其他纸张(如信封或Hagaki):
如果纸张四角的卷曲高度超过3毫米/0.1英寸(A),纸张可能出现污迹或可能无法正确送入。 按照以下说明平整纸张卷曲。
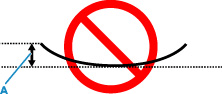
-
如下图所示,向纸张卷曲的相反方向卷起纸张。
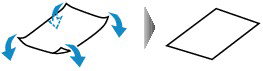
-
确认纸张现在已平展。
建议每次使用一张平整后的纸张打印。
-
 注释
注释-
根据纸张类型,即使纸张未向内卷曲也可能出现污迹或无法正确送入。 打印前请按照以下说明向外卷曲纸张,并且高度在3毫米/0.1英寸(C)以内。 这可能会改善打印效果。
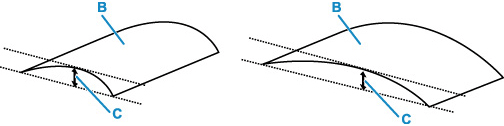
(B) 打印面
建议每次送入一张向外卷曲过的纸张。
-
-
检查4 设置打印机以防止纸张磨损。
调整防止纸张磨损的设置时会增加打印头与纸张之间的间隙。 如果发现介质类型设置与纸张正确匹配时仍出现磨损,请使用操作面板或计算机设置打印机以防止纸张磨损。
这可能会降低打印速度。
* 完成打印后,请撤销此设置。 否则,此设置将应用于后续打印作业。
依次选择主页屏幕上的
 (设置) > 设备设置 > 打印设置,然后将防止纸张磨损设置为开。
(设置) > 设备设置 > 打印设置,然后将防止纸张磨损设置为开。 注释
注释-
如果启用了用户管理设置,则在显示主页屏幕前会显示用户选择屏幕。
-
-
检查5 如果出现渗墨,请确保已选中改善黑色文字/线条渗色和变粗的情况(普通纸)。(Windows)
在普通纸上打印时,可能会改善字符和线条渗色的情况。
在打印机驱动程序的页设置选项卡上的打印选项对话框中进行设置。
打印后请恢复设置。
-
检查6 使用普通纸时,请选择减少普通纸上的墨水污迹设置。
根据普通纸的纸张特性,墨水可能较难附着在纸张上。因此,如果在打印后立即触摸打印纸,墨水可能会沾到手上,或者在双面打印模式下,纸张表面的墨水可能会附着到纸张的背面。在这种情况下,请从打印机操作面板上选择减少普通纸上的墨水污迹设置。
在主页屏幕上选择(设置),依次选择设备设置 > 打印设置,然后根据污迹程度选择减少普通纸上的墨水污迹设置的级别。
 注释
注释- 应用此设置后,打印速度可能会变慢,或者打印质量可能会下降。
-
检查7 如果亮度设置较低,请提高亮度设置并再次尝试打印。
如果正在使用低亮度设置在普通纸上打印,纸张可能会吸收过多墨水并卷曲,造成纸张磨损。
-
从计算机打印(Windows)
检查打印机驱动程序中的亮度设置。
-
-
检查8 稿台玻璃是否脏污?
清洁稿台玻璃。
-
检查9 进纸滚轴是否脏污?
清洁进纸滚轴。
 注释
注释-
清洁进纸滚轴会磨损进纸滚轴,因此,请仅在需要时执行此操作。
-
-
检查10 打印机内部是否脏污?
在双面打印过程中,墨水可能会弄脏打印机内部,使打印输出脏污。
执行底板清洁可清洁打印机内部。
 注释
注释- 要防止打印机内部脏污,请务必设置正确的纸张尺寸。
-
检查11 设置更长的墨水晾干时间。
此功能可以晾干打印面,避免出现污迹和划痕。
-
对于Windows:
使用远程用户界面设置等待时间。
-
在所用设备的Web浏览器中打开远程用户界面。
-
选择远程用户界面上的登录。
 注释
注释- 如果指定管理员密码,请输入密码。
-
选择设备设置。
-
选择墨水晾干等待时间。
-
-
对于macOS:
使用远程用户界面设置等待时间。
-
