Inoltro al computer di immagini acquisite mediante il pannello dei comandi
Prima di inoltrare i dati acquisiti al computer, verificare quanto riportato di seguito:
-
Gli MP Drivers sono installati. (Windows)
Se gli MP Drivers non sono ancora installati, installare gli MP Drivers con il CD-ROM di installazione oppure installarli dal sito Web di Canon.
-
Quando si esegue la scansione tramite una connessione di rete
Assicurarsi che la stampante sia connessa al computer in modo corretto.
-
Per Windows:
-
Per macOS:
-
-
La destinazione e il nome del file sono specificati in Canon IJ Scan Utility (Windows)/Canon IJ Scan Utility Lite (macOS).
È possibile specificare la destinazione e il nome del file in Canon IJ Scan Utility/Canon IJ Scan Utility Lite. Per ulteriori informazioni sulle impostazioni di Canon IJ Scan Utility/Canon IJ Scan Utility Lite:
-
Per Windows:
-
Per macOS:
-
Attenersi alla seguente procedura per inoltrare i dati acquisiti al computer.
-
Caricare l'originale sul piano di lettura o sull'ADF (Alimentatore automatico documenti).
-
Selezionare
 Scansione (Scan) nella schermata HOME.
Scansione (Scan) nella schermata HOME.Viene visualizzata la schermata per selezionare dove salvare/inoltrare i dati.
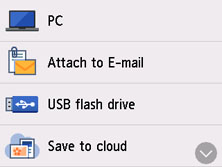
-
Selezionare
 PC.
PC. -
Selezionare un computer per inoltrare i dati acquisiti.
Selezionare Locale (USB) (Local (USB)) nel caso di un computer collegato tramite USB oppure selezionare il computer a cui inoltrare i dati acquisiti nel caso di un computer connesso tramite rete.
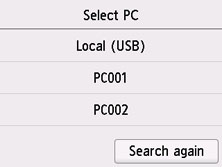
Viene visualizzata la schermata di standby della scansione.
-
Specificare le impostazioni in base alle esigenze.
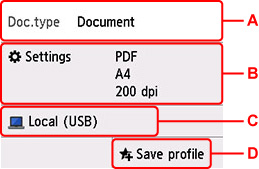
-
A: Selezionare il tipo di documento.
- Documento (Document)
- Selezionare la scansione del documento.
- Foto (Photo)
- Selezionare la scansione della foto.
-
B: Consente di visualizzare la schermata Imp. scans. (Scan settings)
Per ulteriori informazioni sull'impostazione di elementi:
-
C: Consente di visualizzare la schermata per selezionare dove salvare/inoltrare.
-
D: Selezionare per registrare le impostazioni di scansione correnti come impostazioni personalizzate.
-
-
Premere il pulsante Nero (Black) o Colore (Color).
 Nota
Nota- Se l'originale non è caricato correttamente, viene visualizzato un messaggio sul touchscreen. Caricare l'originale sul piano di lettura o nell'ADF in base alle impostazioni di scansione.
-
Se si carica l'originale nell'ADF:
La stampante avvia la scansione e i dati acquisiti vengono inoltrati al computer.
-
Se si carica l'originale sul piano di lettura:
-
Quando si seleziona JPEG o TIFF come Formato (Format) sulla schermata delle impostazioni di scansione:
La stampante avvia la scansione e i dati acquisiti vengono inoltrati al computer.
-
Quando si seleziona PDF o PDF compatto (Compact PDF) per Formato (Format) sulla schermata delle impostazioni di scansione:
Al termine della scansione, viene visualizzata la schermata di conferma in cui viene chiesto se si desidera continuare la scansione.
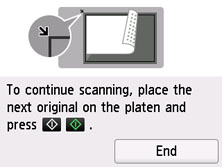
Se si desidera continuare la scansione, caricare l'originale sul piano di lettura e avviare la scansione.
Se non si continua a eseguire altre scansioni, selezionare Fine (End). I dati acquisiti vengono inoltrati al computer in un file PDF.
-
I dati acquisiti vengono inoltrati al computer in base alle impostazioni specificate in Canon IJ Scan Utility/Canon IJ Scan Utility Lite.
Rimuovere l'originale dal piano di lettura o dallo slot di uscita dei documenti al termine della scansione.
 Nota
Nota
-
È possibile utilizzare il seguente metodo di scansione.
-
Scansione con un'applicazione software compatibile con WIA (Windows)
Per dettagli:
-
Conversione di un documento acquisito in testo (OCR)
Per dettagli:
-
Per Windows:
-
Per macOS:
-
-
Inoltro dei dati acquisiti al computer mediante WSD (uno dei protocolli di rete supportati in Windows)
-
-
Quando si utilizza Windows, è possibile che venga visualizzata la schermata di selezione del programma dopo aver premuto il pulsante Nero (Black) o Colore (Color).
In tal caso, selezionare Canon IJ Scan Utility e fare clic su OK.

