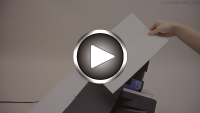Einlegen von Normalpapier/Fotopapier in das hintere Fach
Sie können Normalpapier oder Fotopapier einlegen.
Sie können auch Umschläge in das hintere Fach einlegen.
 Wichtig
Wichtig
-
Wenn Sie Normalpapier für Testausdrucke auf ein Format von 13 x 18 cm (5 x 7 Zoll) oder kleiner zurechtschneiden, kann dieses Papier einen Papierstau verursachen.
 Hinweis
Hinweis
-
Wir empfehlen für das Drucken von Fotos die Verwendung von Original-Fotopapier von Canon.
Ausführliche Informationen zu Originalpapier von Canon finden Sie unter Unterstützte Medientypen.
-
Das Gerät ist für das Bedrucken von handelsüblichem Kopierpapier oder Canon Red Label Superior WOP111/Canon Océ Office Colour Paper SAT213 geeignet.
Informationen zu den in diesem Drucker verwendbaren Seitenformaten und Papiergewichten finden Sie unter Unterstützte Medientypen.
-
Bereiten Sie das Papier vor.
Richten Sie die Kanten des Papiers bündig aus. Glätten Sie gegebenenfalls gewelltes Papier.
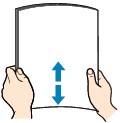
 Hinweis
Hinweis-
Richten Sie die Kanten des Papiers vor dem Einlegen bündig aus. Wenn die Kanten beim Einlegen des Papiers nicht bündig ausgerichtet sind, kann es zu einem Papierstau kommen.
-
Wenn das Papier gewellt ist, halten Sie es an den gewellten Ecken fest, und biegen Sie es vorsichtig in Gegenrichtung, bis es vollständig eben liegt.
Informationen zum Glätten von gewelltem Papier finden Sie unter Test 3 im Abschnitt Papier ist verschmutzt / Bedruckte Oberfläche ist verkratzt.
-
Wenn Sie Photo Papier Plus,Seiden-Glanz SG-201 verwenden, legen Sie das Papier ggf. gewellt ein. Wenn Sie das Papier aufrollen, um es zu glätten, kann dies Risse auf der Papieroberfläche verursachen, die die Druckqualität beeinträchtigen.
-
-
Öffnen Sie die Abdeckung des hinteren Fachs (A) und ziehen Sie dann die Papierstütze (B) heraus.
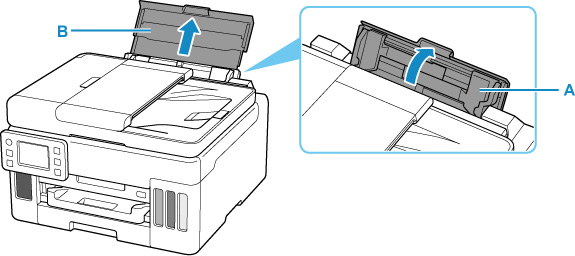
 Hinweis
Hinweis-
Legen Sie langformatiges Papier ein, ohne die Papierstütze herauszuziehen. Je nach Gewicht des Papiers wird die Vorderkante möglicherweise angehoben und der Druck erscheint versetzt. Stellen Sie sicher, dass sich die Vorderkante des Papiers nicht anhebt, z. B. indem Sie den Teil festhalten, der aus dem hinteren Fach herausragt.
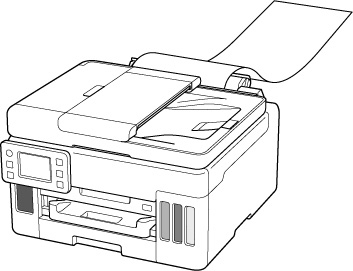
-
-
Schieben Sie die rechte Papierführung (C), um beide Papierführungen zu öffnen.
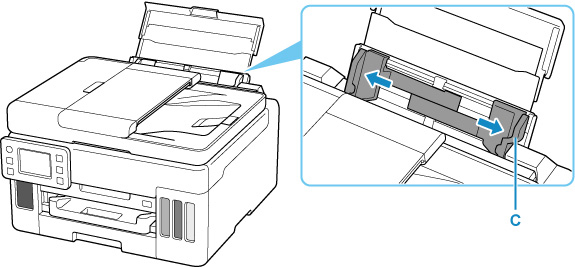
-
Legen Sie den Papierstapel im Hochformat MIT ZU BEDRUCKENDEN SEITE NACH OBEN ein.
Nachdem Sie das Papier eingelegt haben, wird der Bildschirm zur Bestätigung der Papiereinstellungen für das hintere Fach auf dem Touchscreen angezeigt.

-
Schieben Sie die rechte Papierführung, sodass sie an beiden Seiten des Papierstapels ausgerichtet ist.
Achten Sie darauf, dass die Papierführungen nicht zu eng am Papier anliegen. Andernfalls kommt es möglicherweise zu Fehleinzügen.
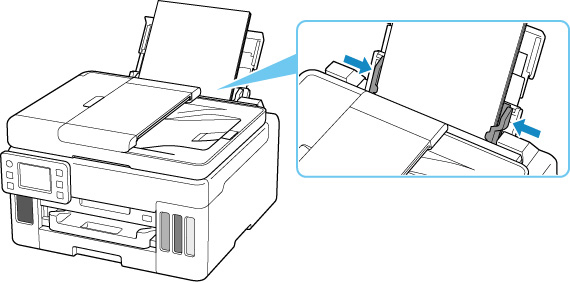
 Wichtig
Wichtig-
Legen Sie Papier immer im Hochformat (D) ein. Wird das Papier im Querformat (E) eingelegt, besteht die Gefahr eines Papierstaus.
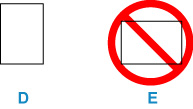
 Hinweis
Hinweis-
Der Papierstapel darf die Markierung für die Auffüllgrenze (F) nicht überschreiten.
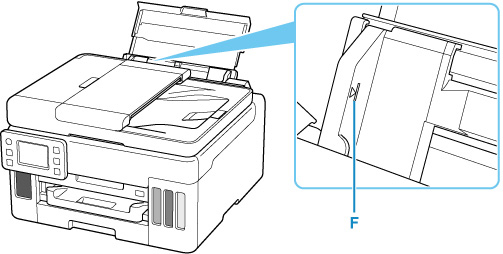
-
-
Wenn das Seitenformat und der Medientyp auf dem Touchscreen mit dem Format und Typ des in das hintere Fach eingelegten Papiers übereinstimmen, wählen Sie Ja (Yes) aus.
Wenn dies nicht der Fall ist, wählen Sie Ändern (Change) aus, um die Einstellungen entsprechend dem Format und Typ des eingelegten Papiers zu ändern.
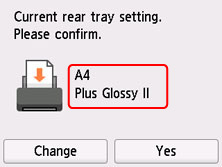
-
Ziehen Sie ein Papierausgabefach (G) heraus.
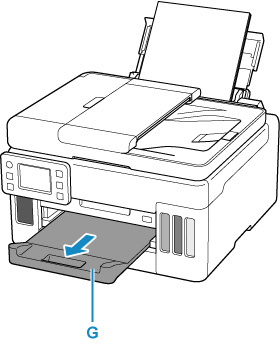
 Hinweis
Hinweis
-
Es gibt verschiedene Papierarten: Papier mit einer speziellen Oberflächenbeschichtung für das Drucken von Fotos mit optimaler Qualität ebenso wie Papier für den Druck alltäglicher Dokumente. Jeder Medientyp verfügt über bestimmte Voreinstellungen (z. B. zu Tintenverbrauch und -auftrag, Abstand von den Düsen usw.), damit beim Bedrucken des jeweiligen Medientyps eine optimale Bildqualität gewährleistet ist. Die falschen Papiereinstellungen können zu einer mangelhaften Qualität bei den Druckfarben oder Kratzern auf der Druckoberfläche führen. Wenn der Ausdruck verschwommen ist oder ungleichmäßige Farben aufweist, erhöhen Sie die Einstellung für die Druckqualität, und starten Sie den Druckvorgang erneut.
-
Zur Vermeidung von Druckfehlern verfügt dieser Drucker über eine Funktion, mit der erkannt wird, ob die Einstellungen für das in das hintere Fach eingelegte Papier mit den Papiereinstellungen übereinstimmen. Nehmen Sie die Papiereinstellungen vor dem Drucken gemäß den Papiereinstellungen vor. Wenn diese Funktion aktiviert ist, wird eine Fehlermeldung angezeigt, falls diese Einstellungen nicht übereinstimmen. Auf diese Weise werden Druckfehler vermieden. Falls diese Fehlermeldung anzeigt wird, überprüfen und korrigieren Sie die Papiereinstellungen.
-
Wenn Sie auf langformatiges Papier drucken, stützen Sie das Ausgabepapier mit den Händen oder stellen Sie den Drucker so auf, dass das Papier nicht herunterfallen kann. Wenn das Papier herunterfällt, kann die bedruckte Seite verschmutzen oder verkratzt werden. Wenn Sie das Papier mit den Händen stützen, ziehen Sie darüber hinaus während des Druckvorgangs nicht kräftig am Papier.